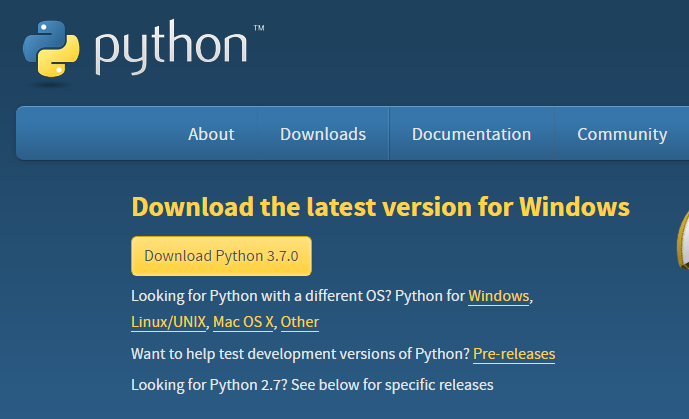
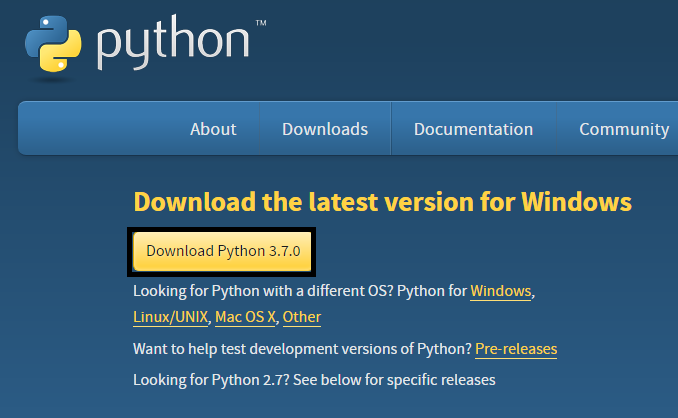
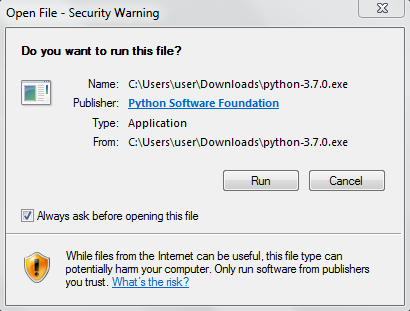
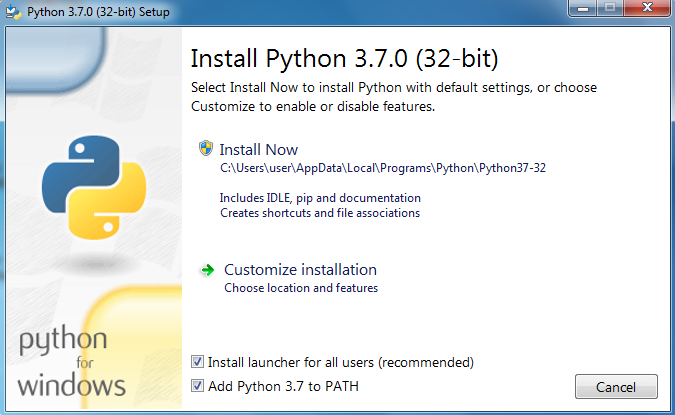
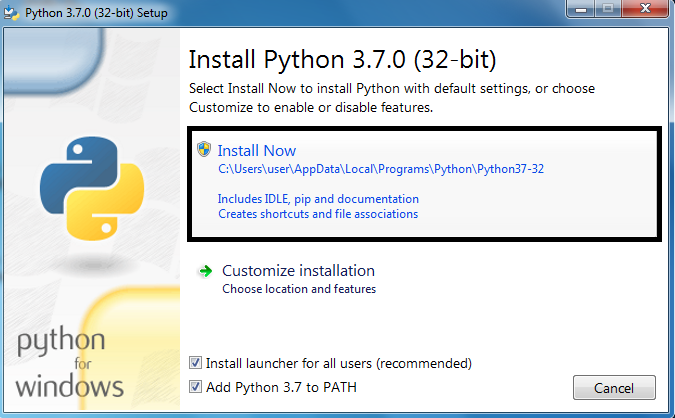
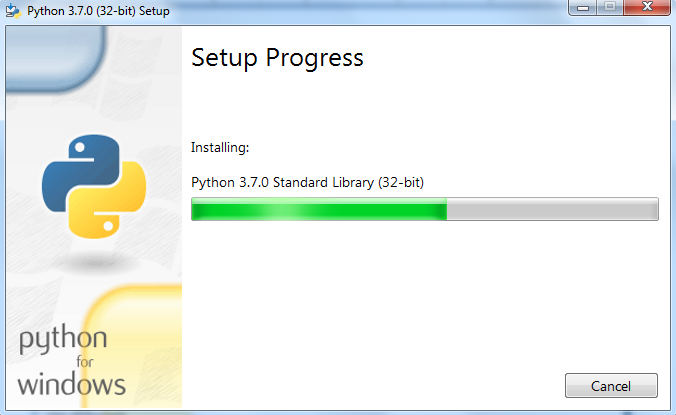
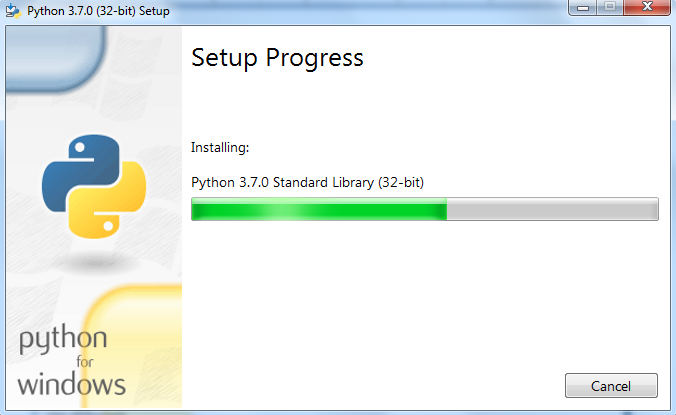
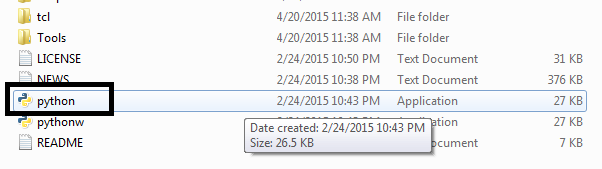
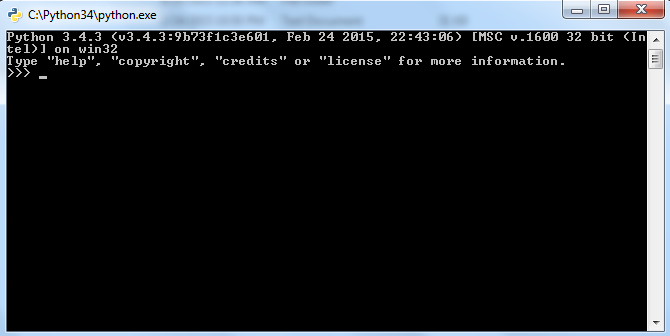
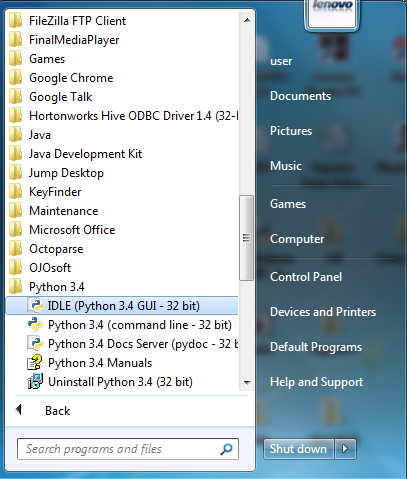
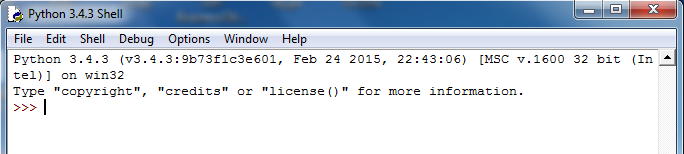
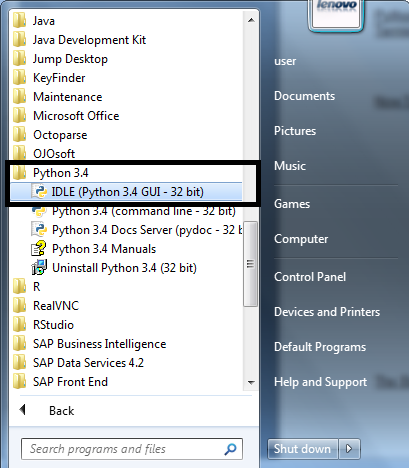
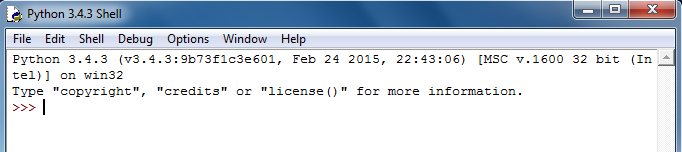
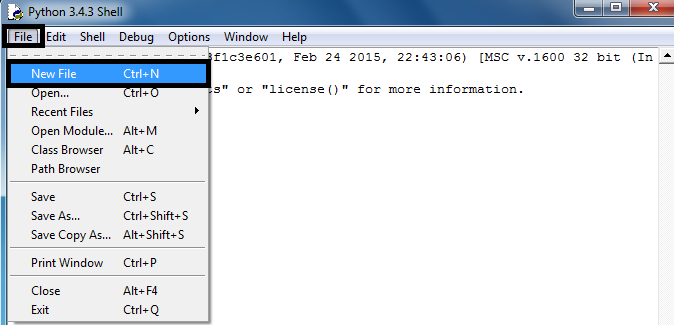

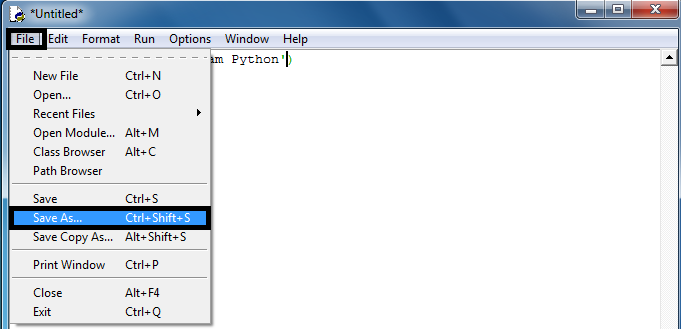
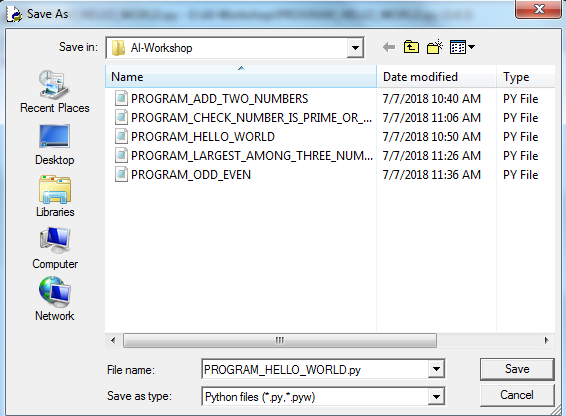
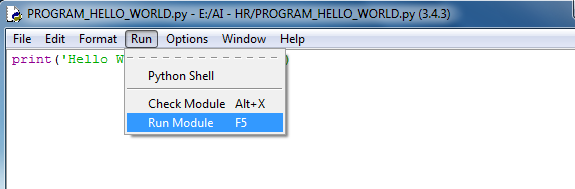
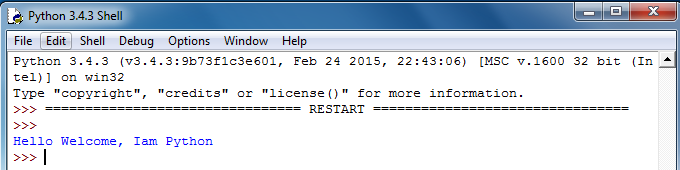
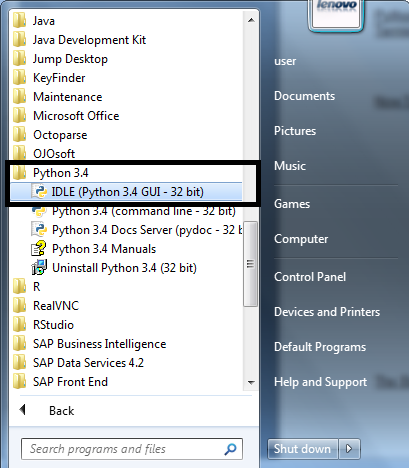
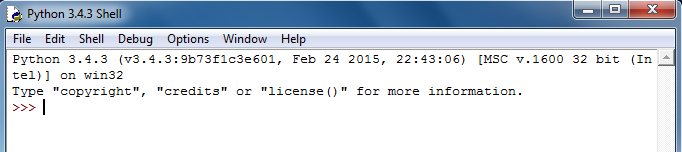
To Open a New File Follow the Below Screenshot
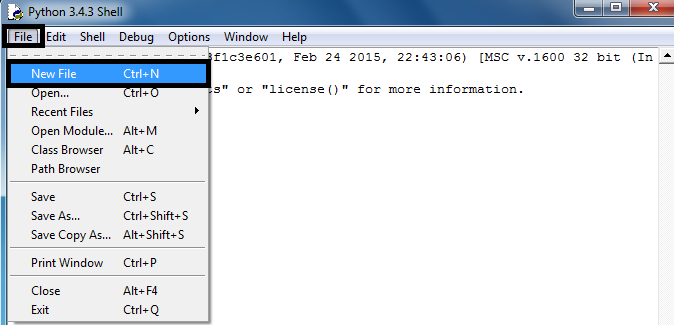
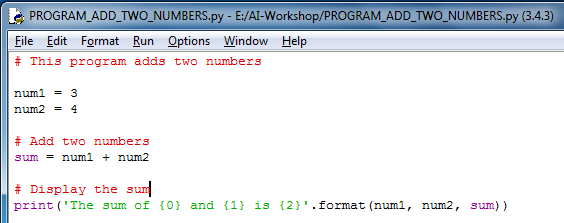
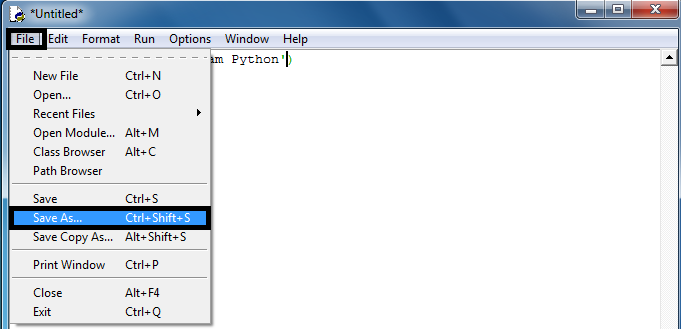
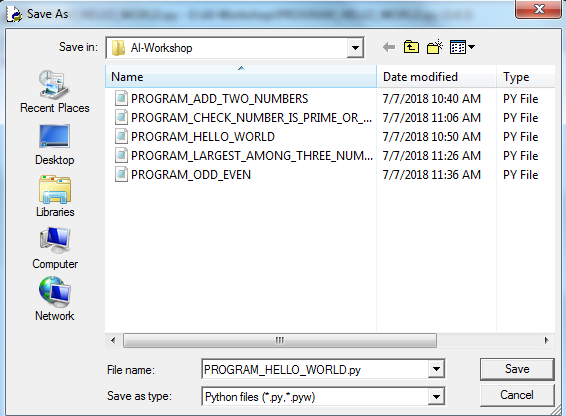
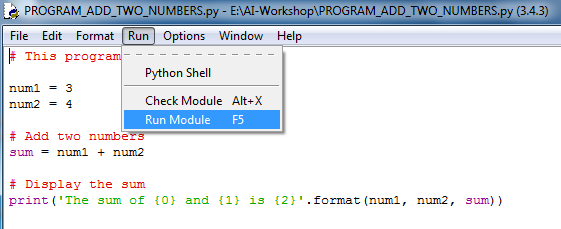
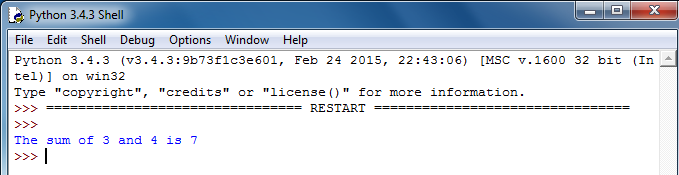
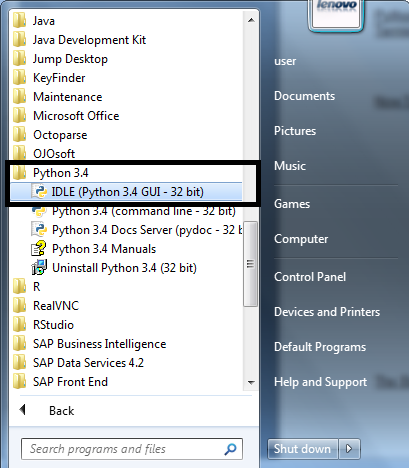
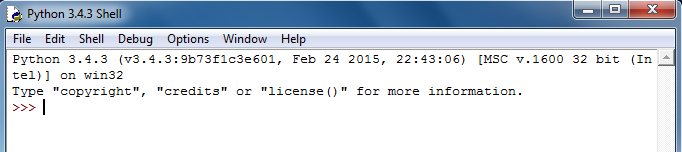
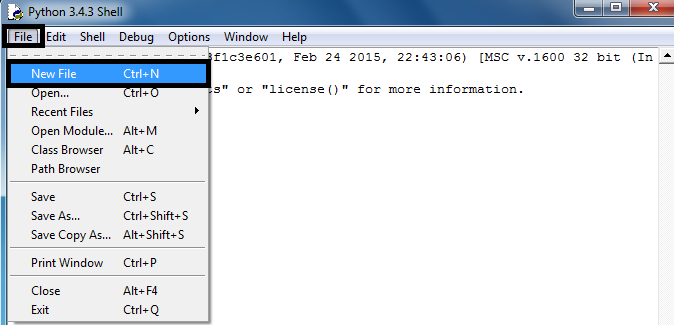
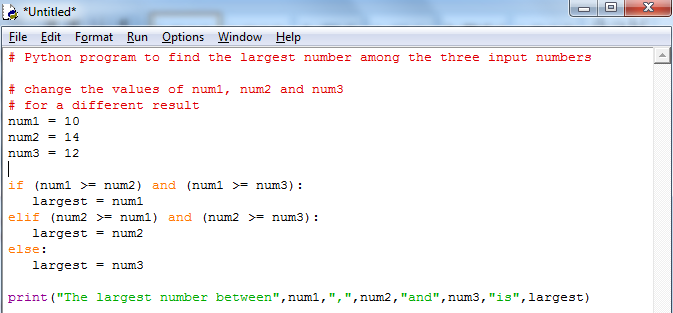
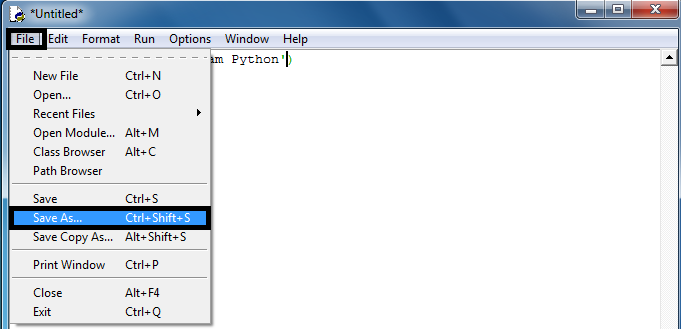
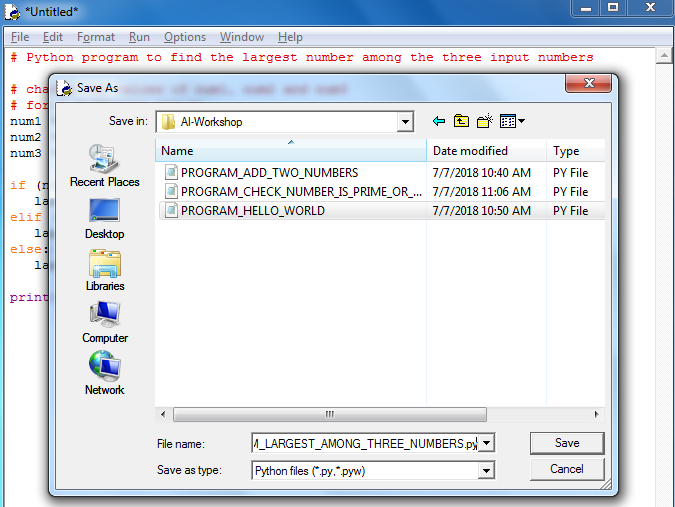
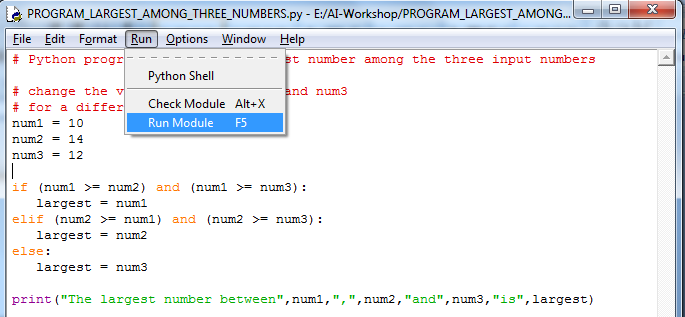
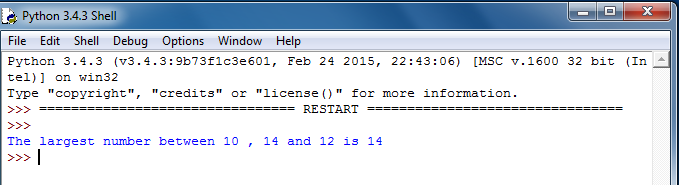
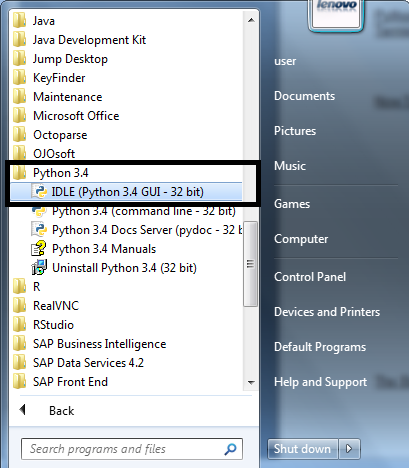
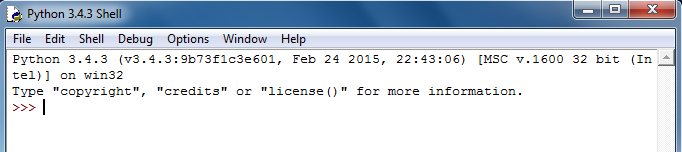
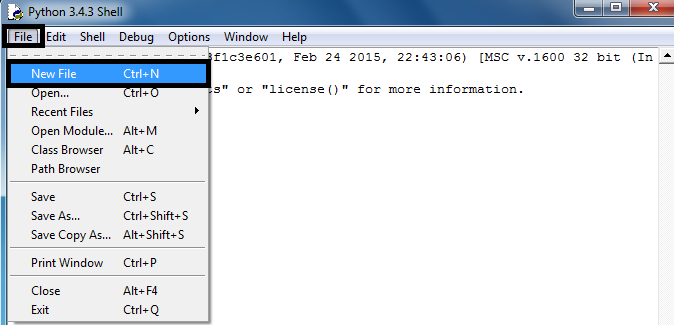
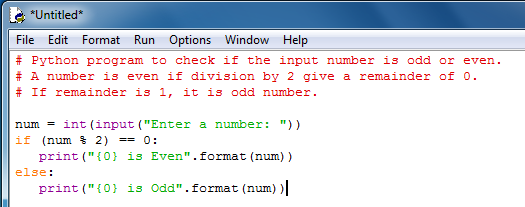
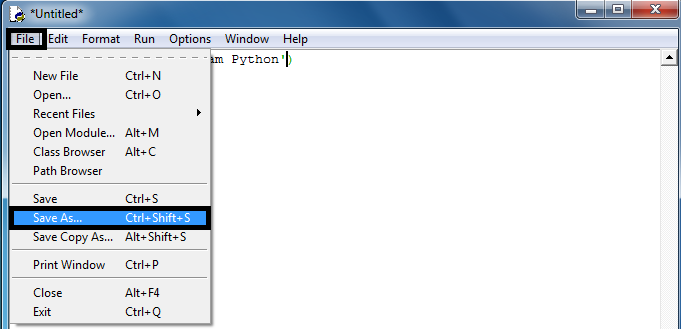
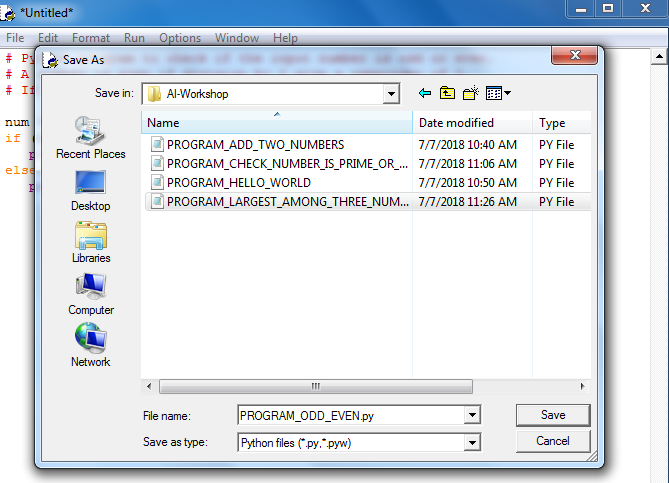
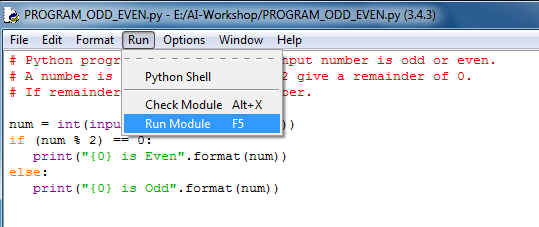
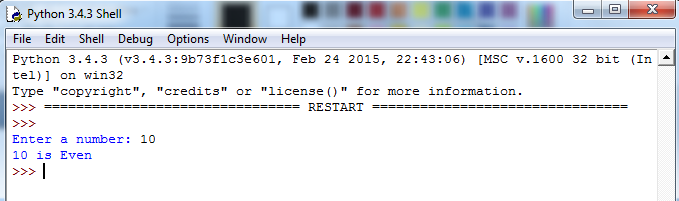
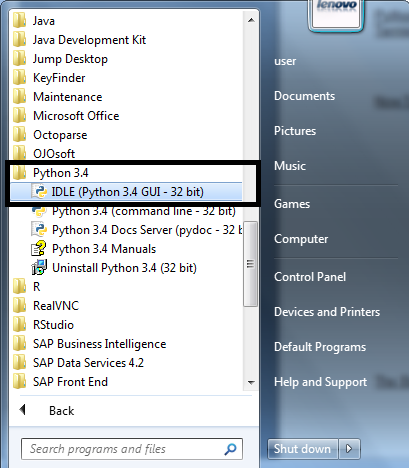
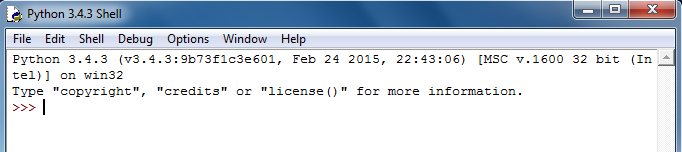
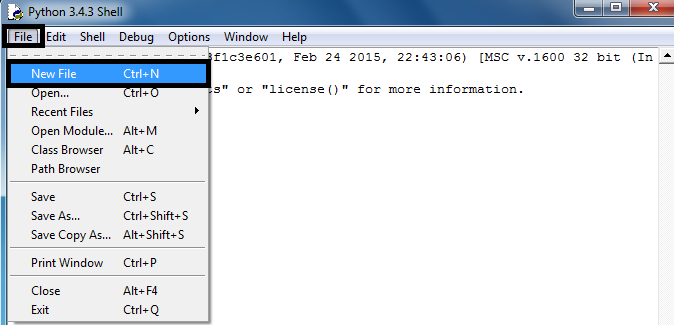
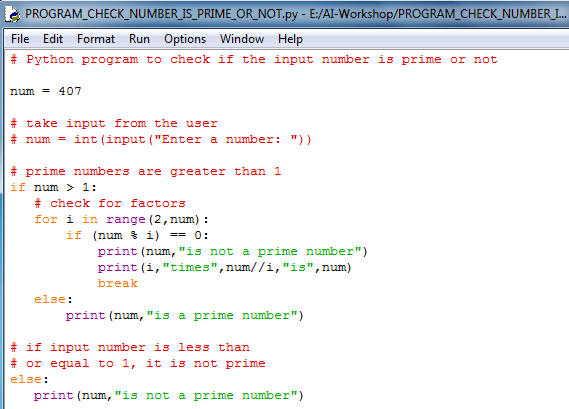
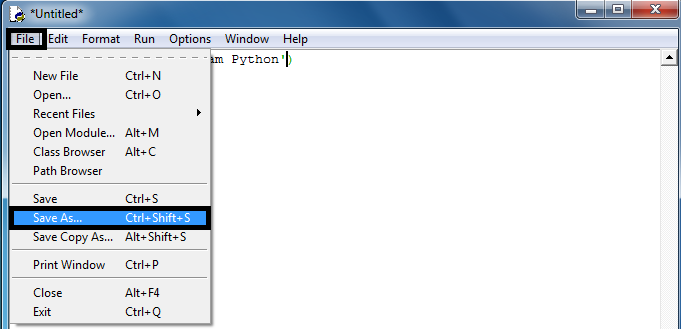
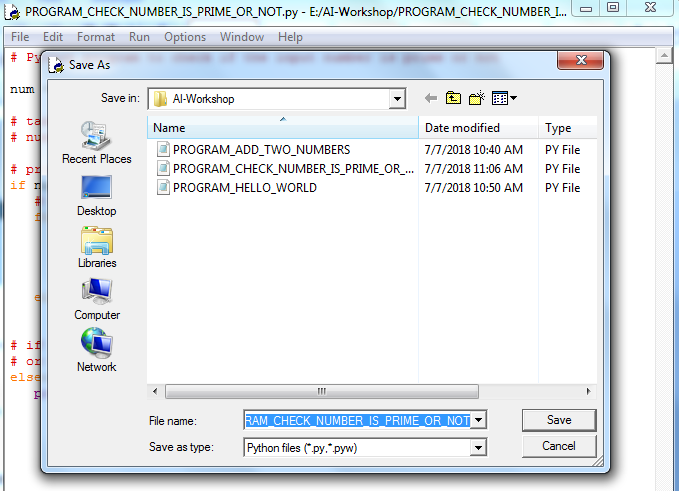
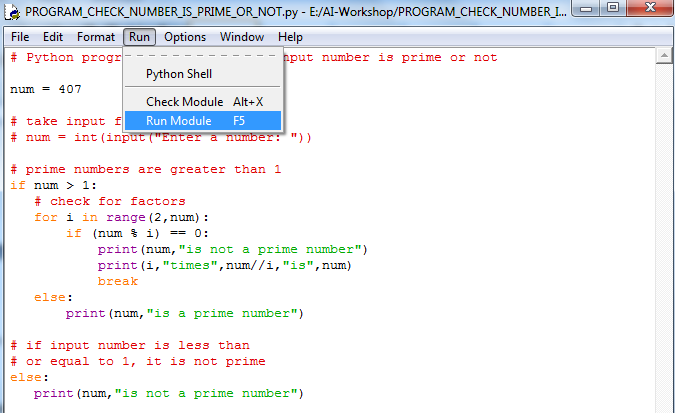
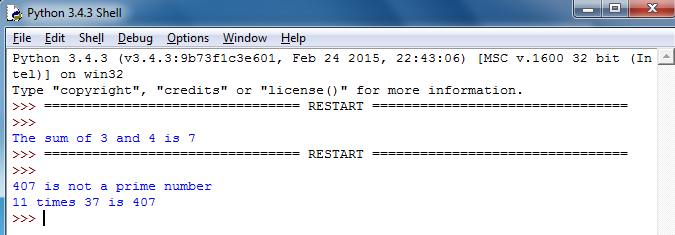
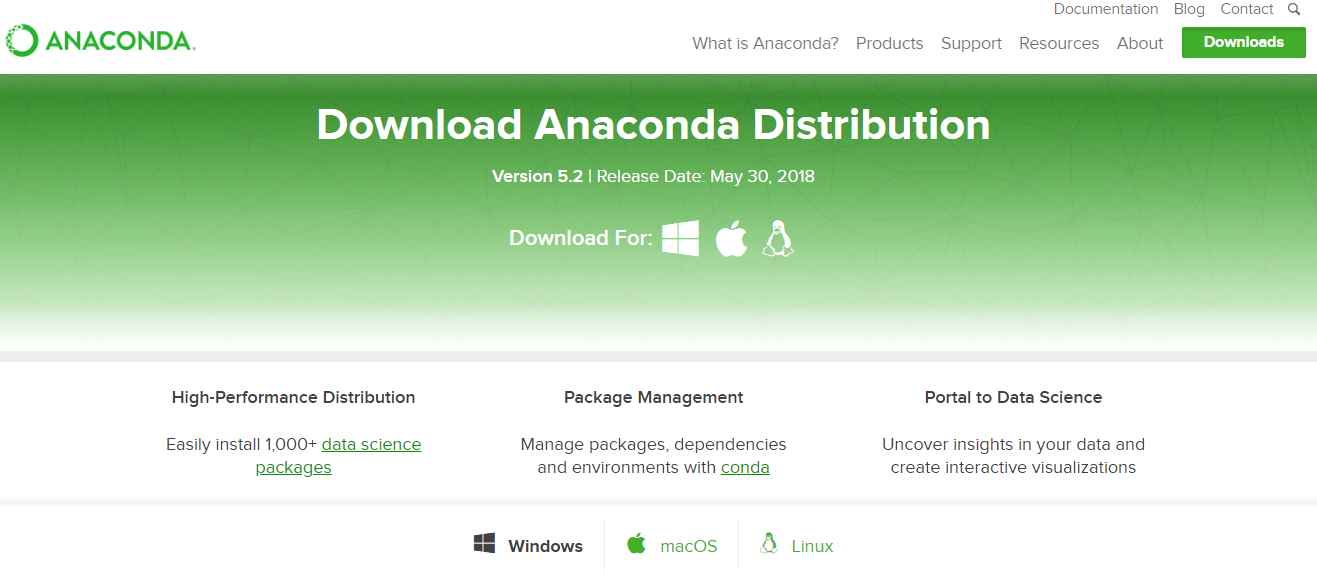
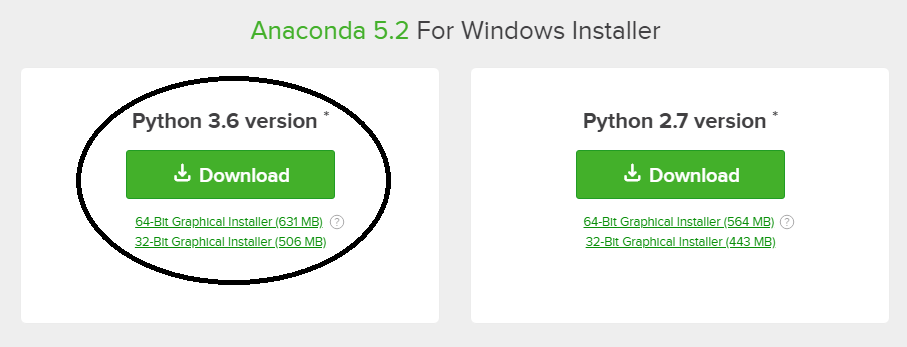
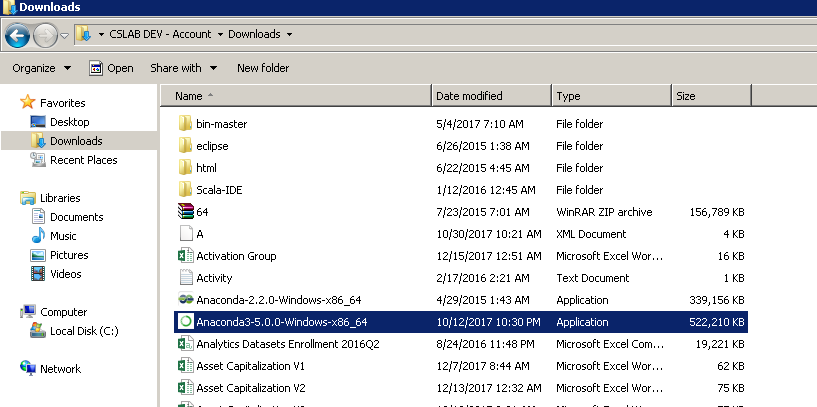
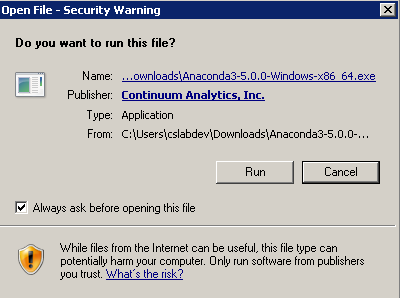
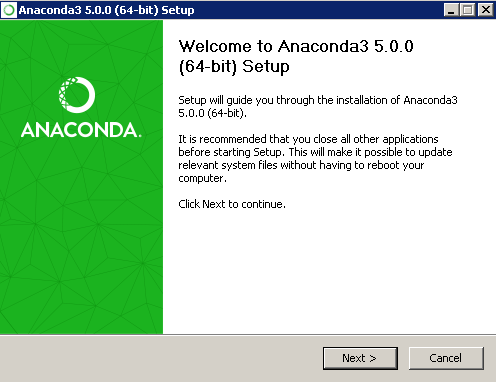
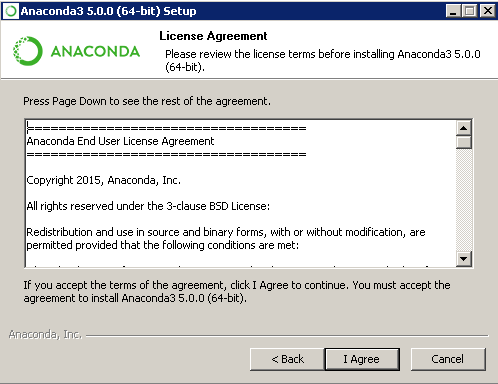
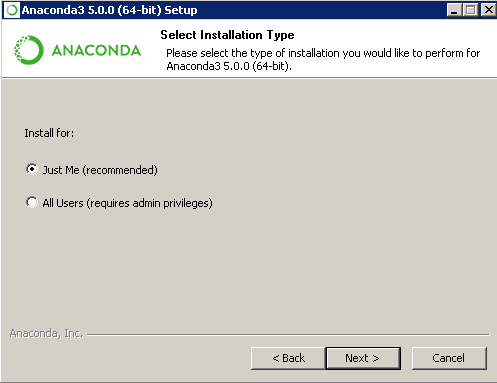
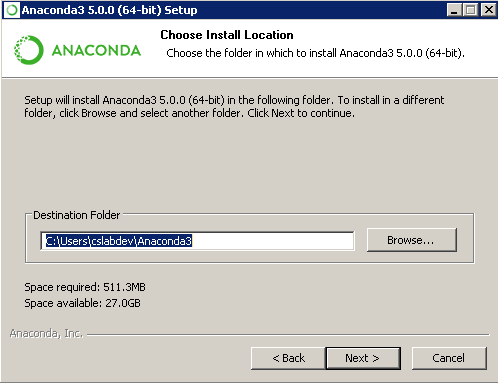
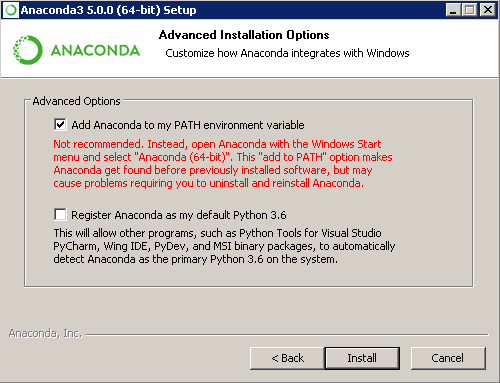
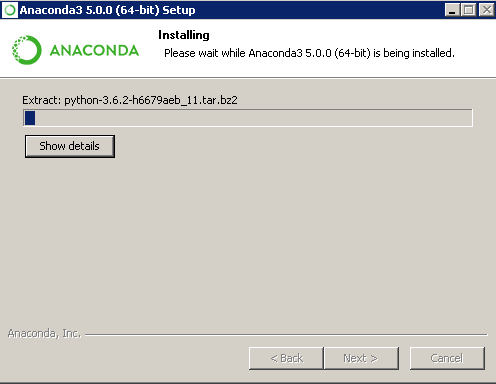
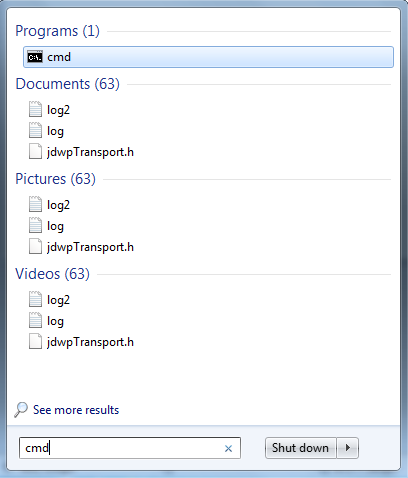
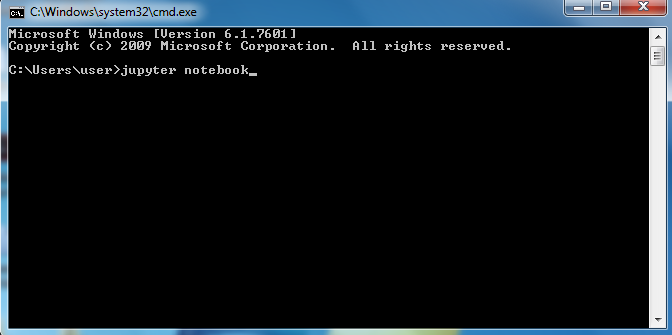
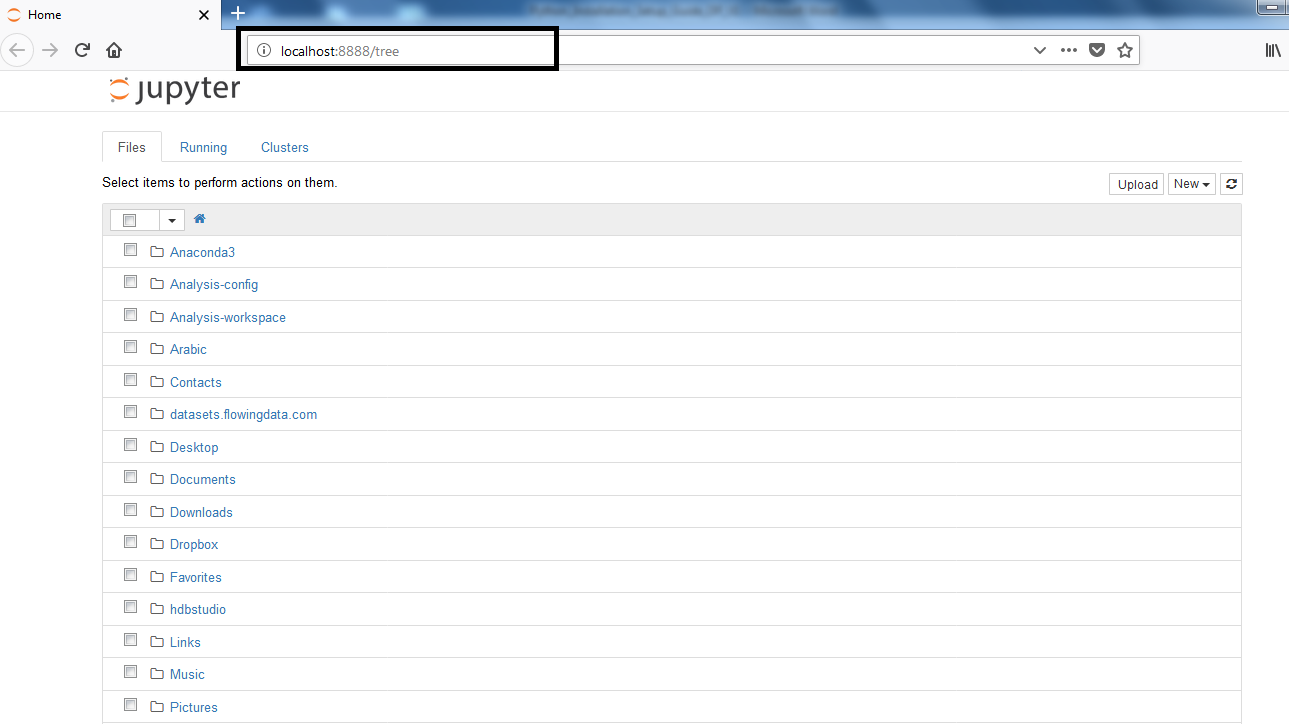
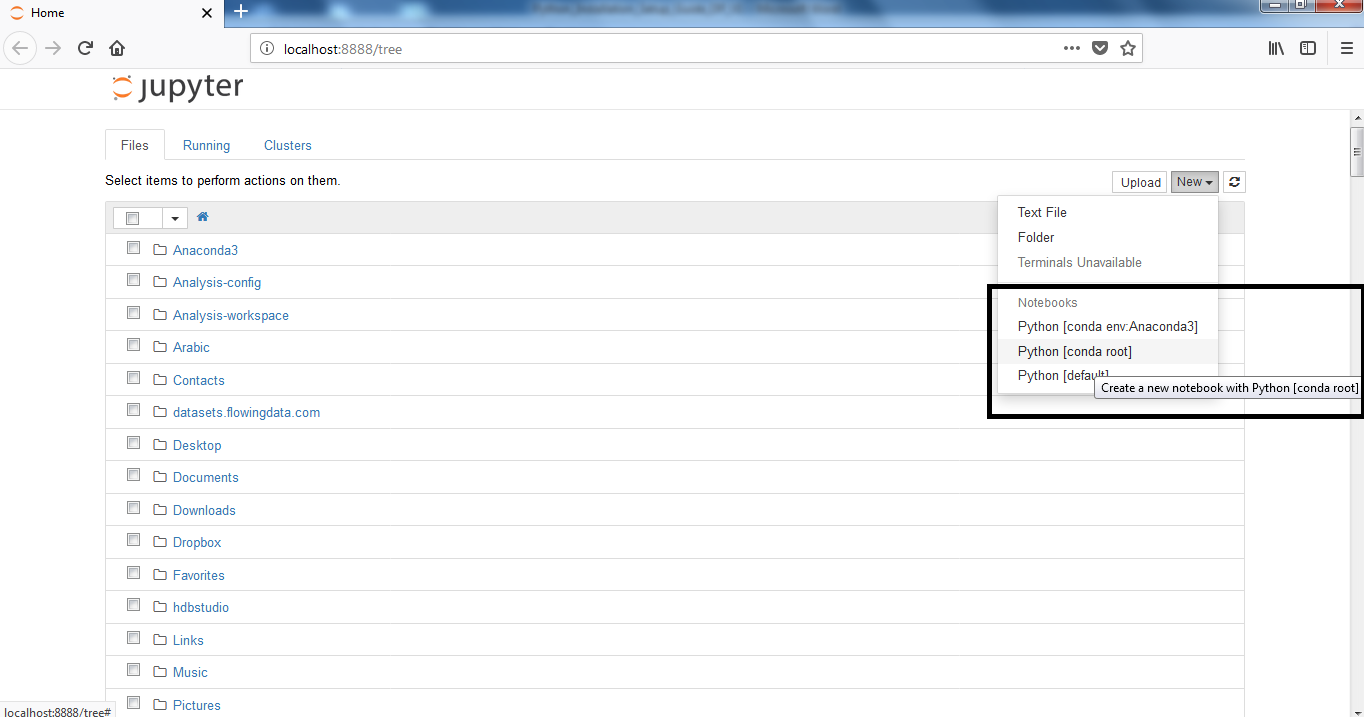
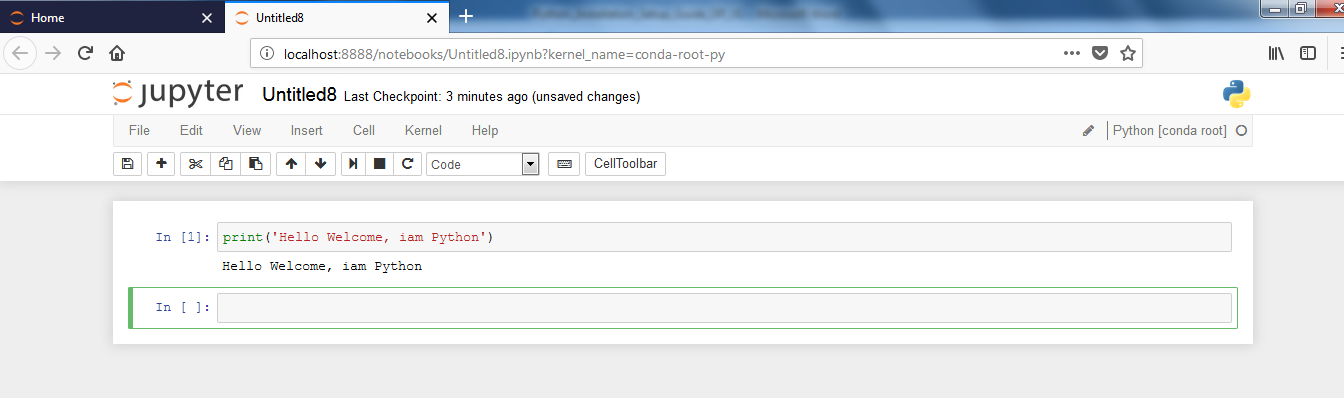
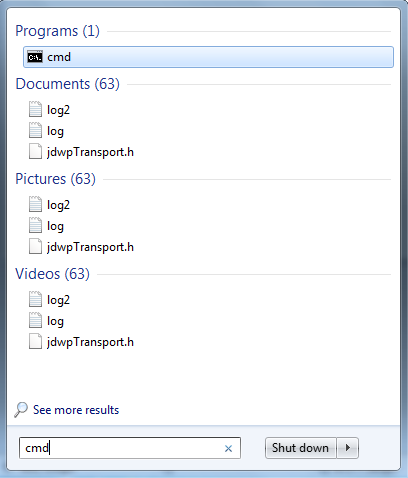
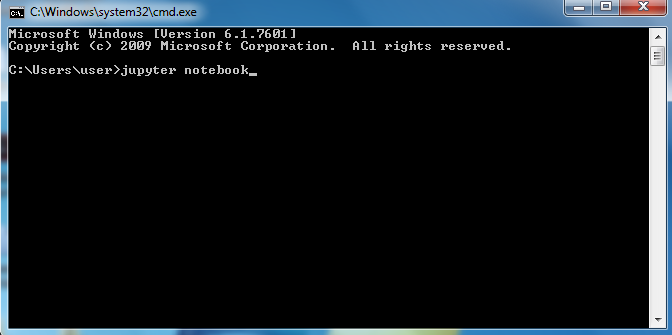
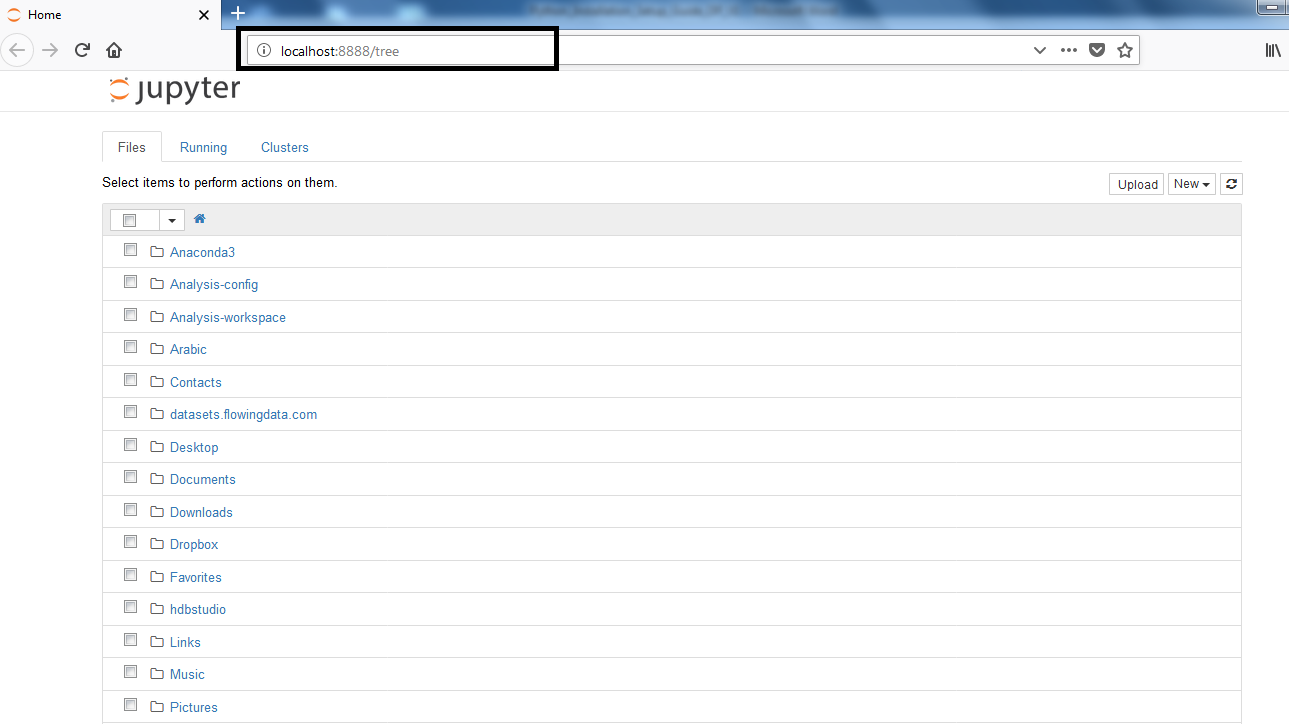
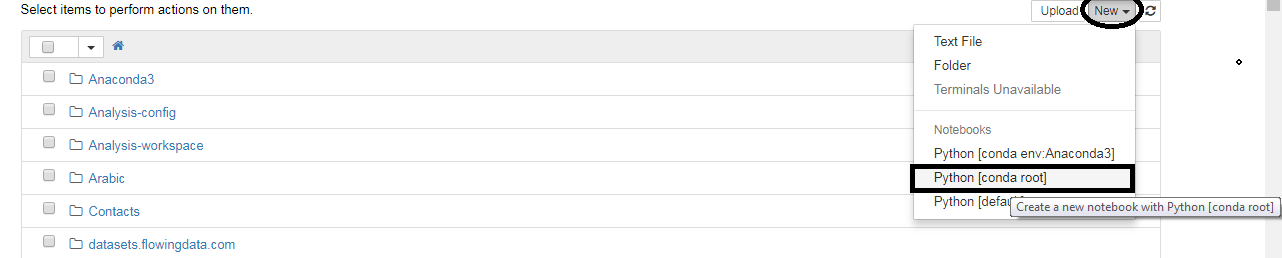
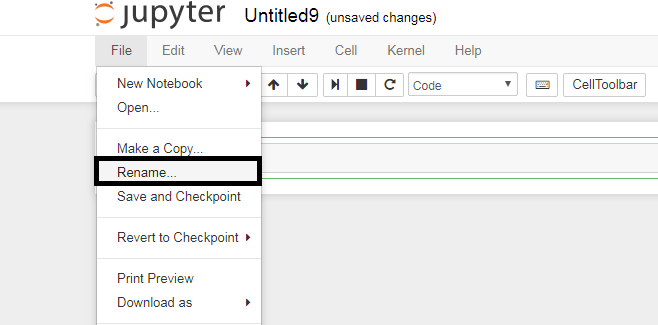
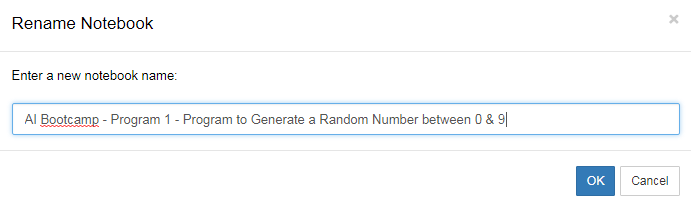
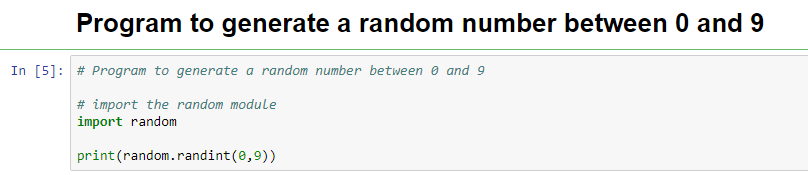
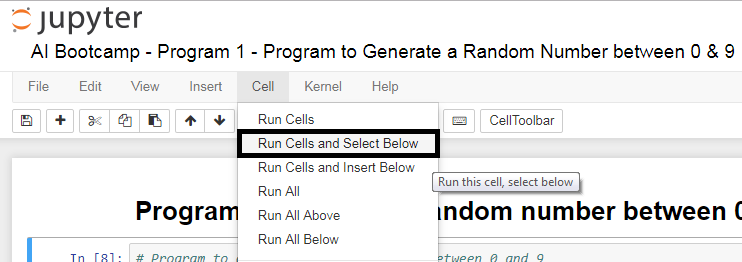
Just after the program is run, The Output of the Program Appears Just Below the Cell as shown below
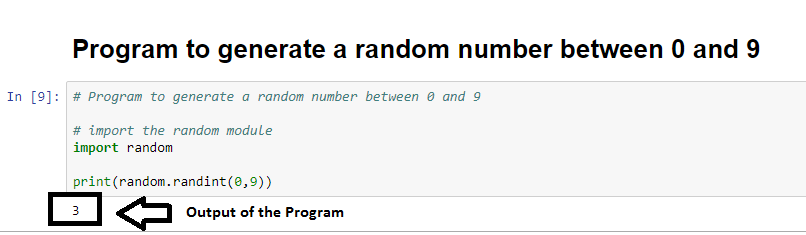
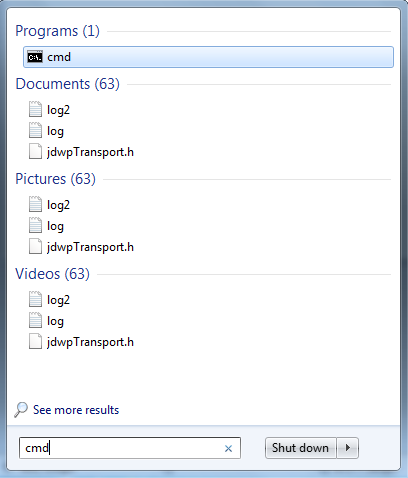
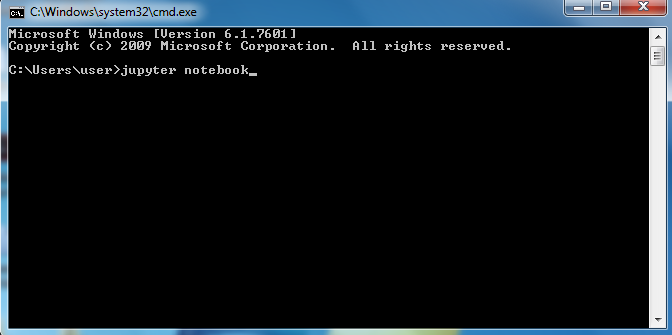
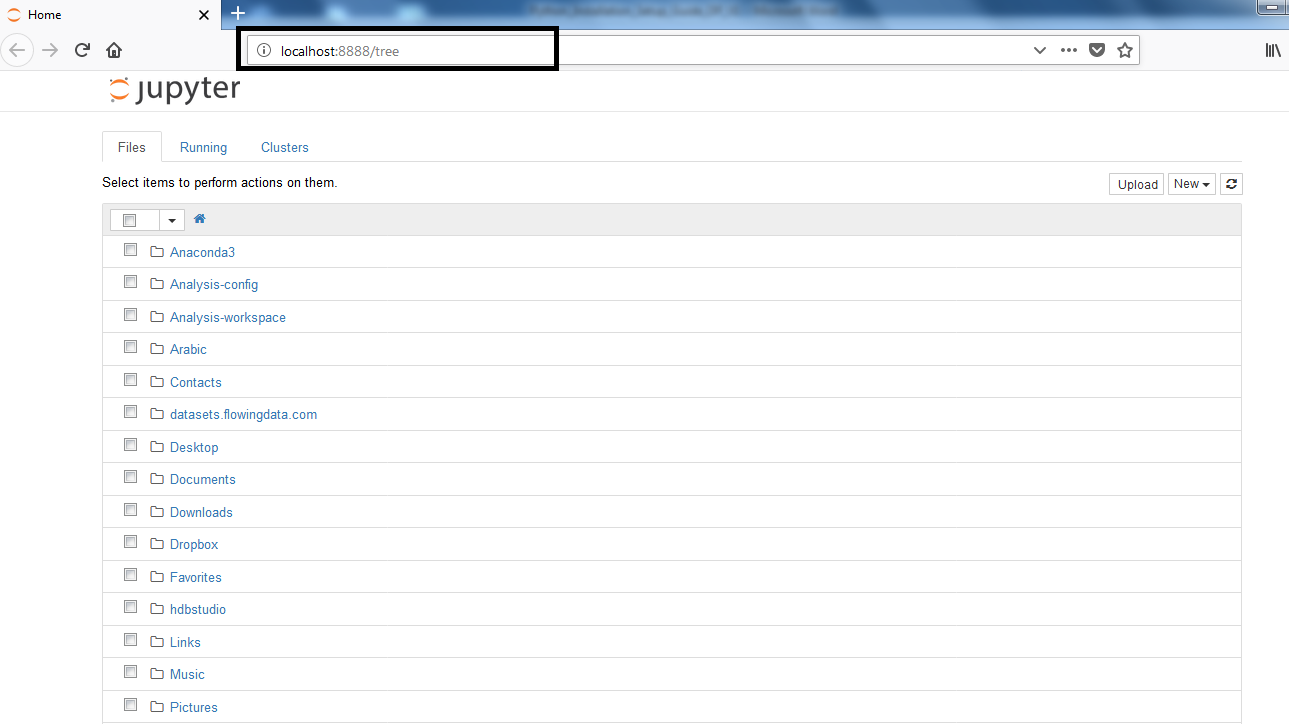
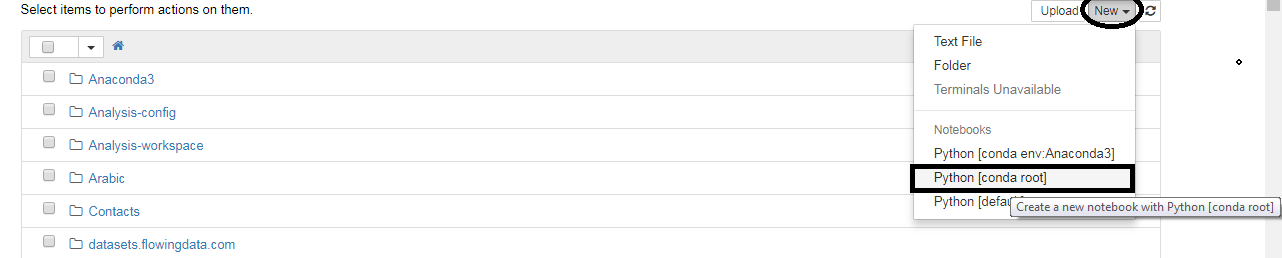
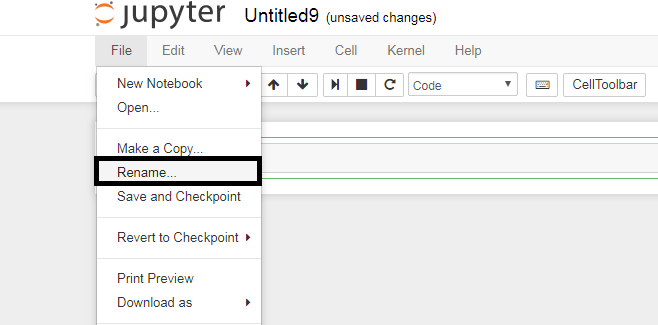
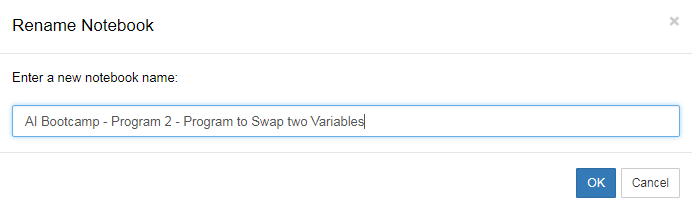
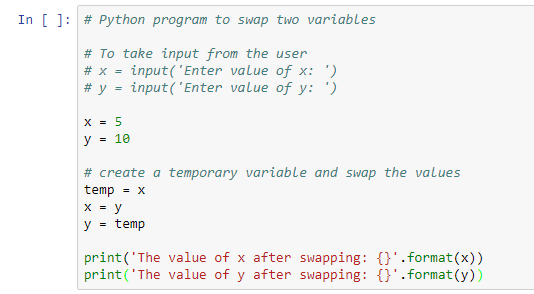
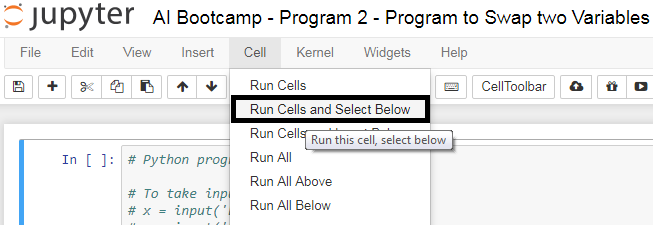
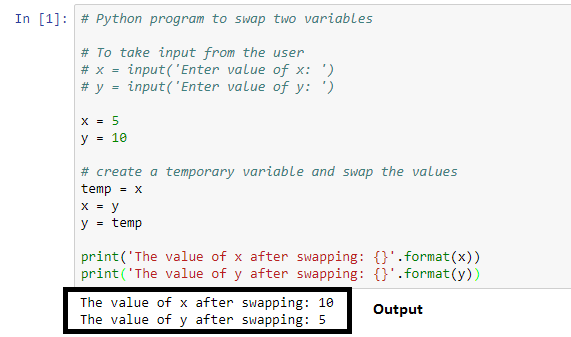
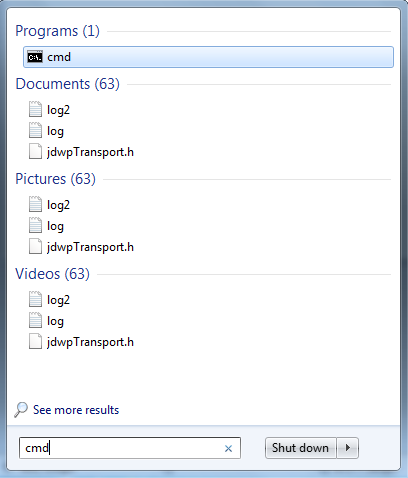
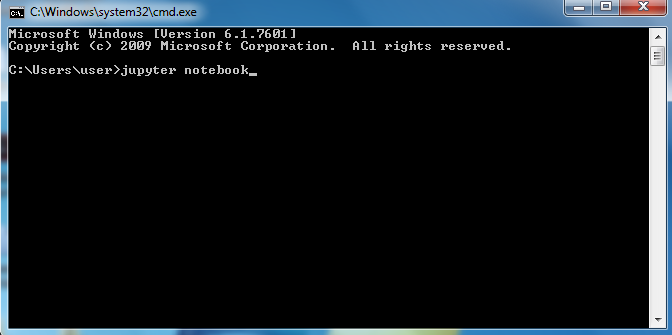
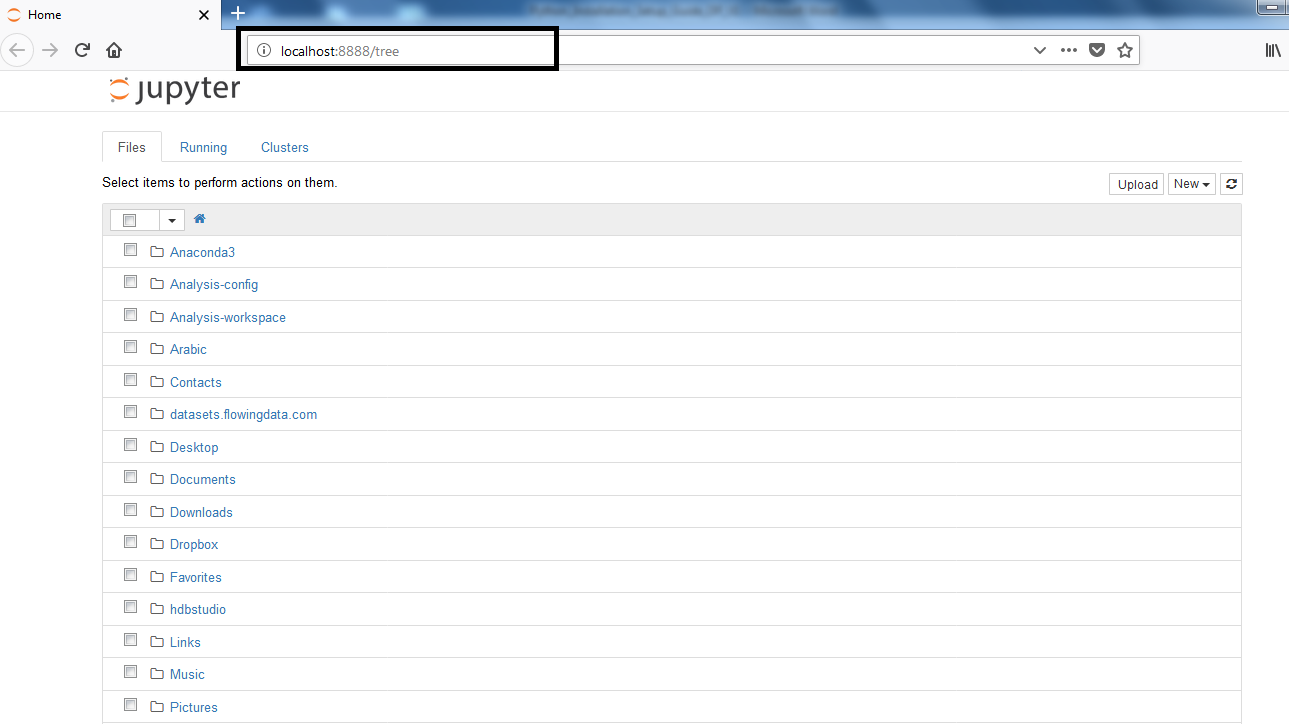
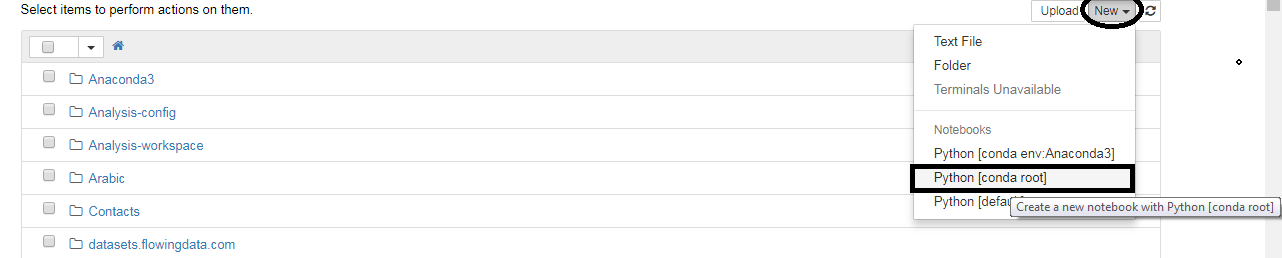
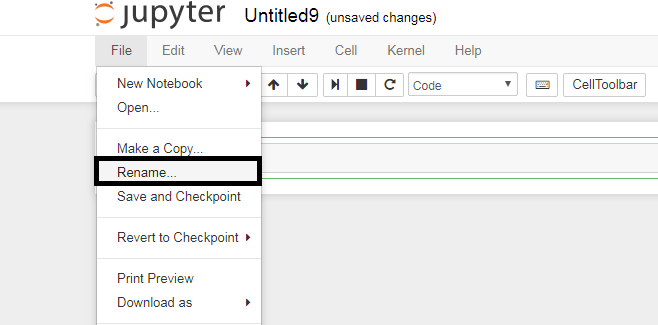
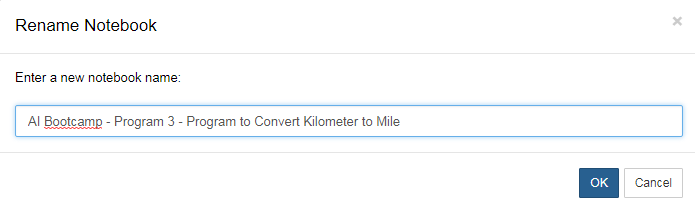

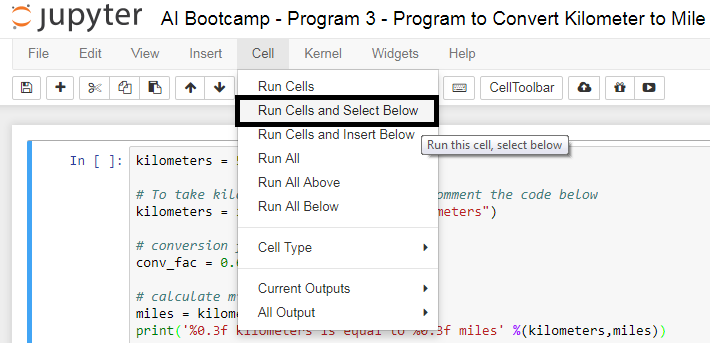
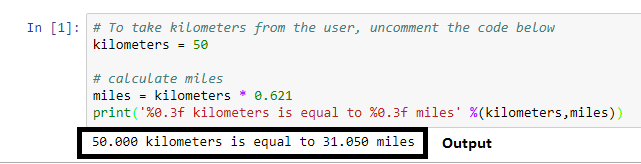
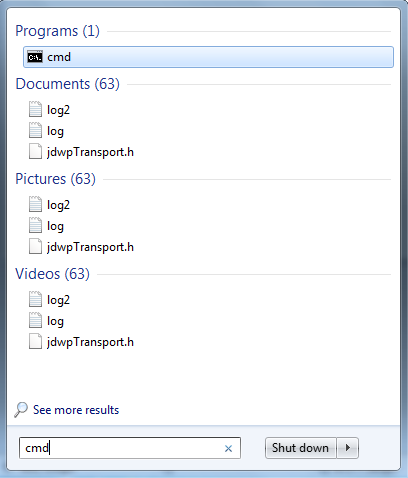
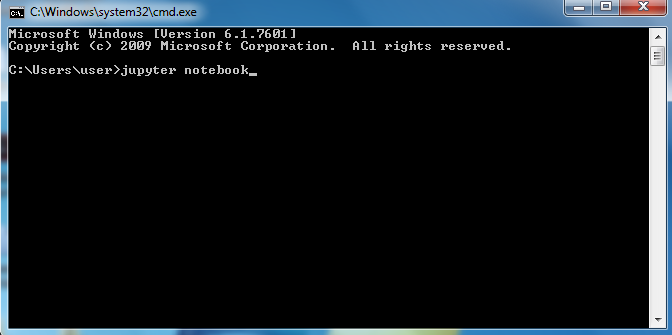
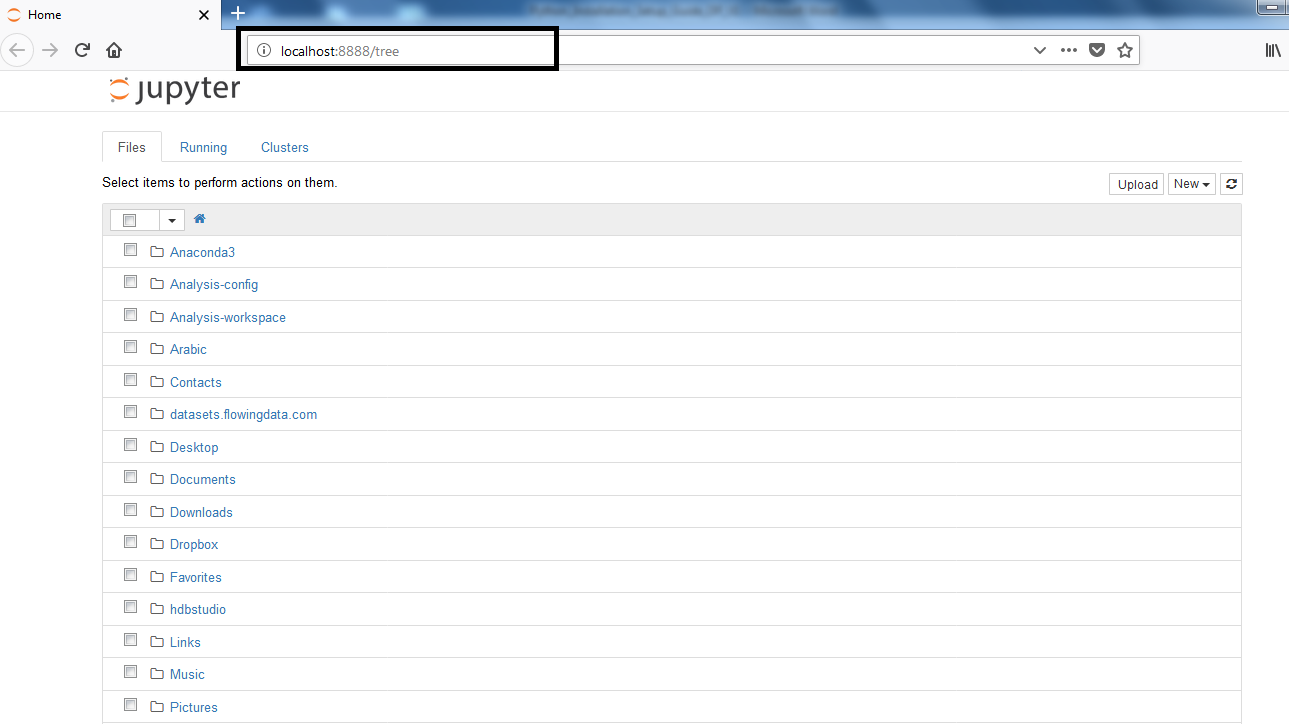
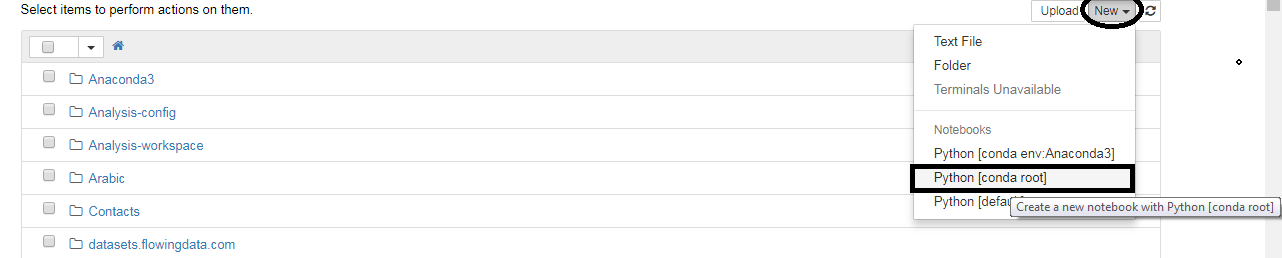
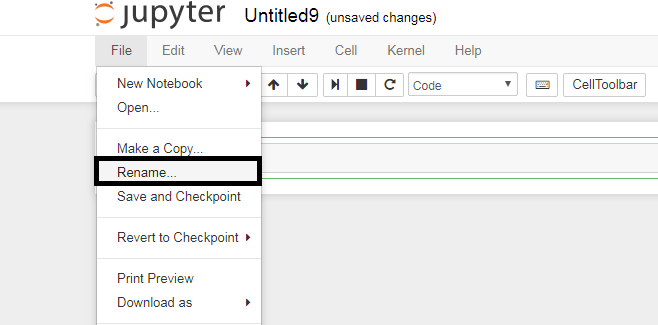
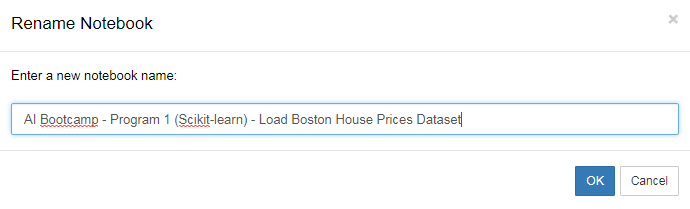
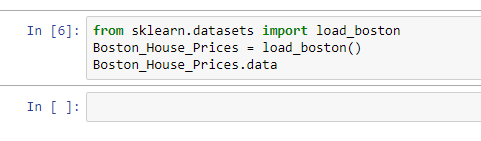
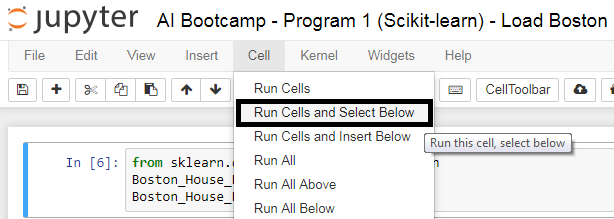
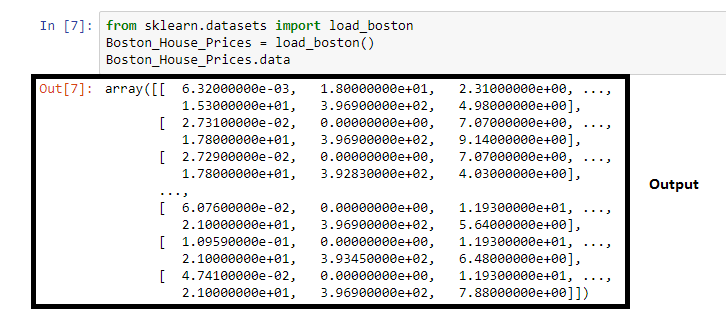
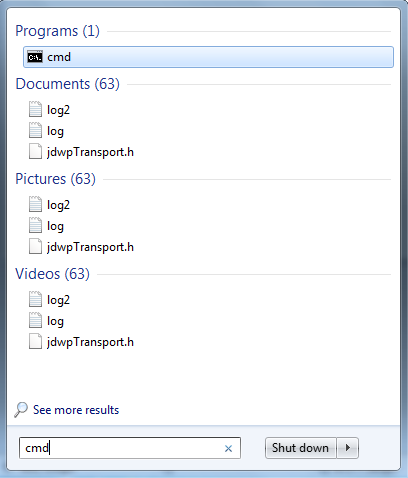
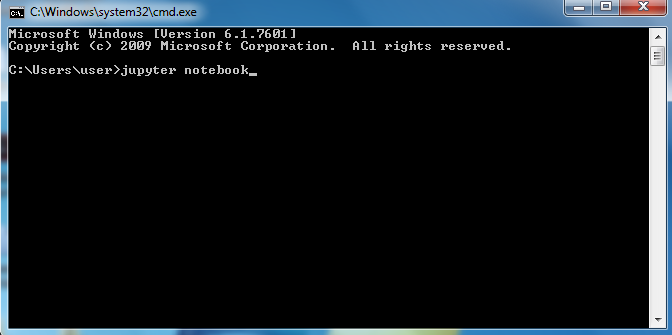
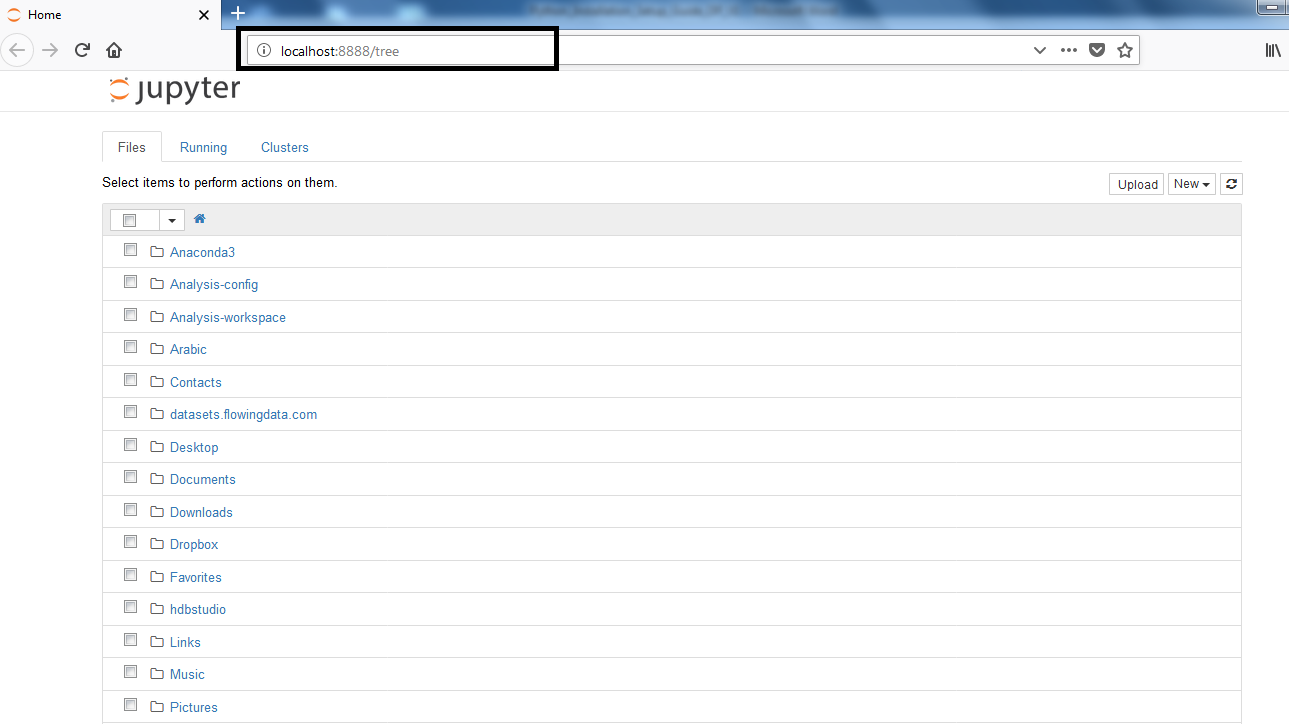
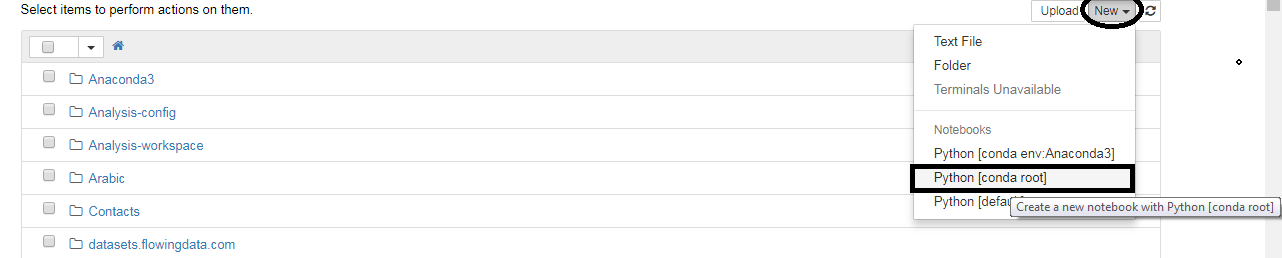
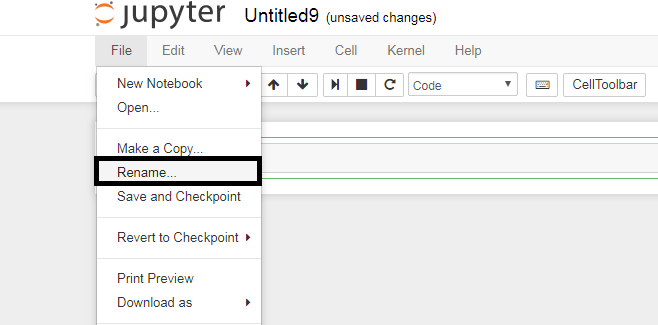
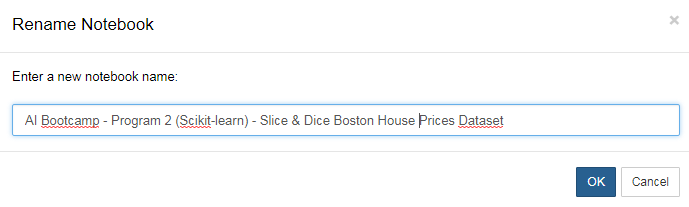

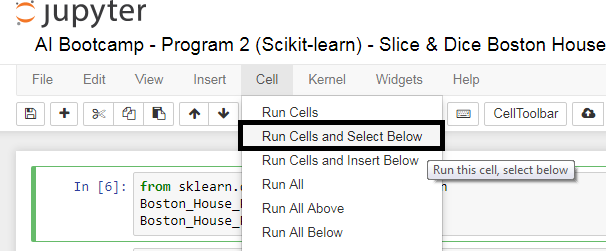
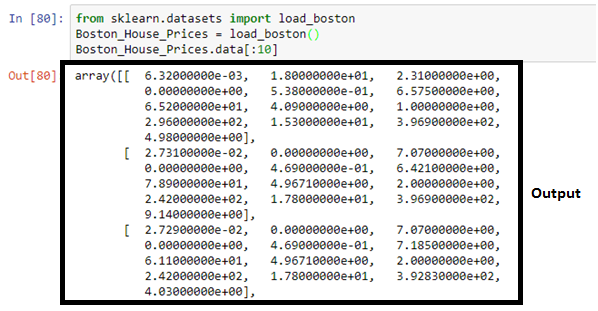
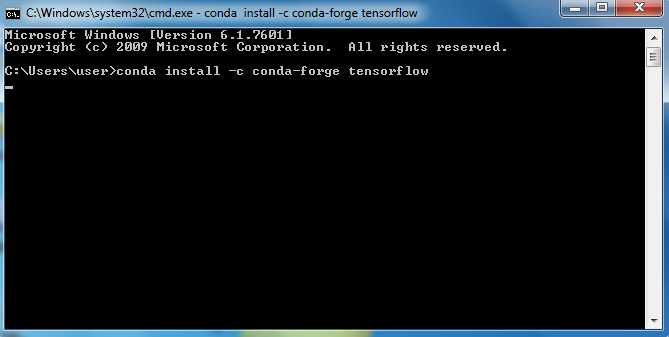
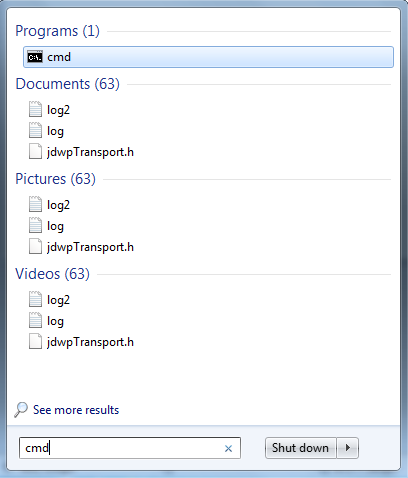
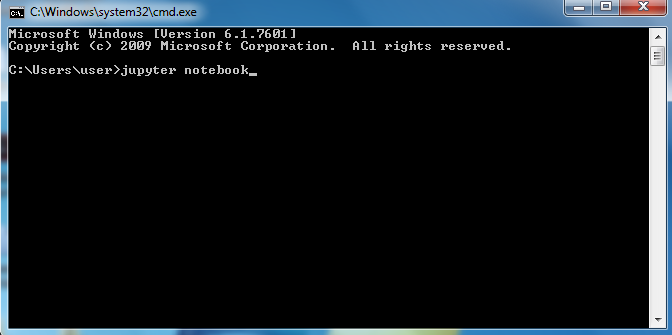
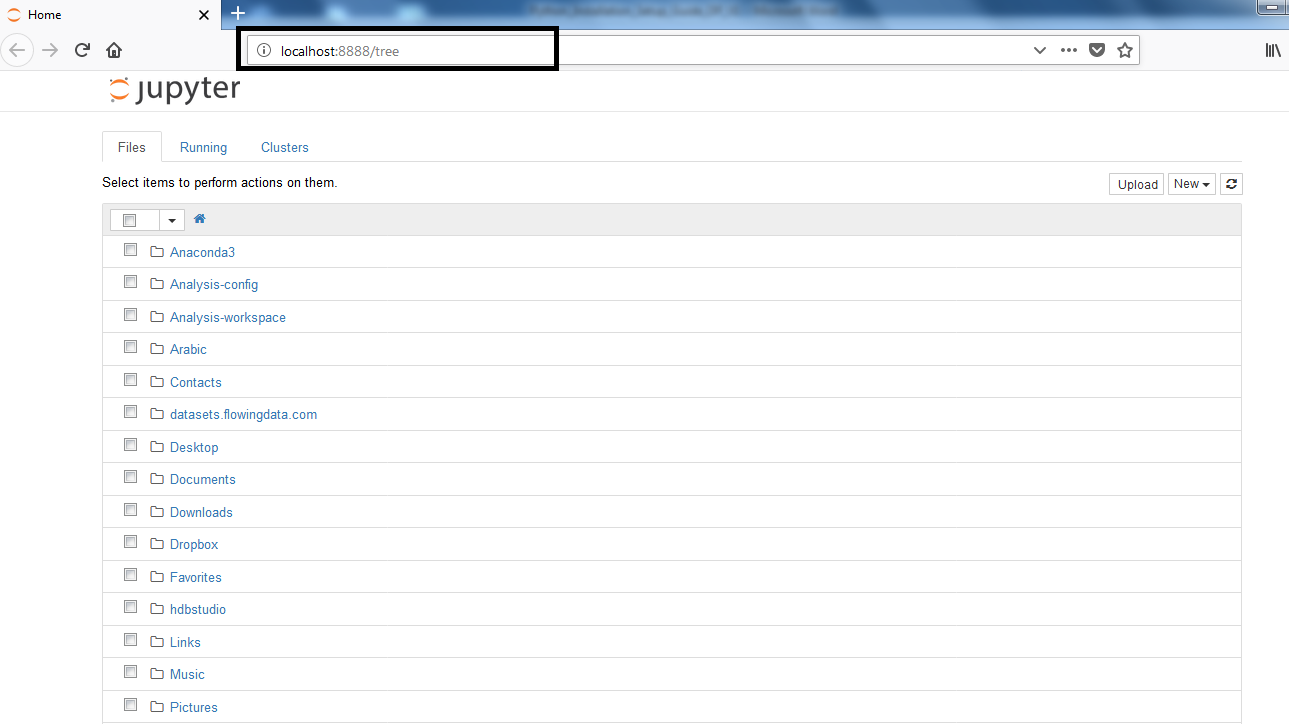
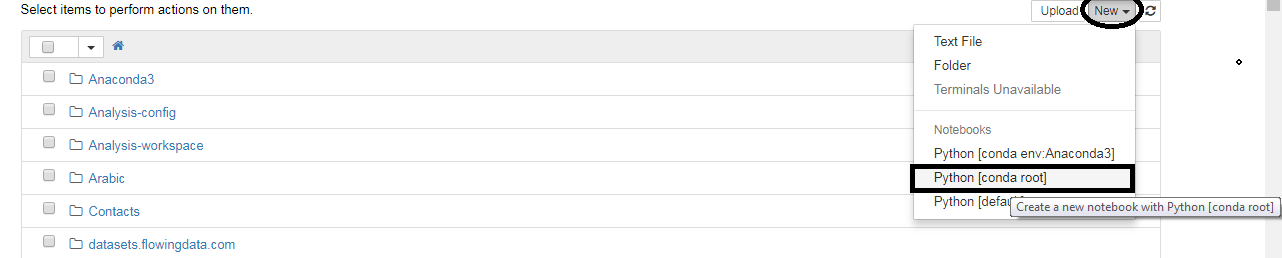

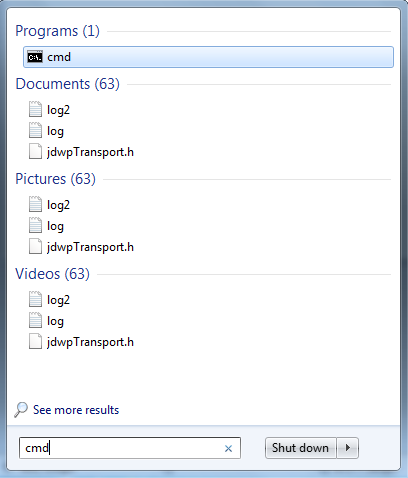
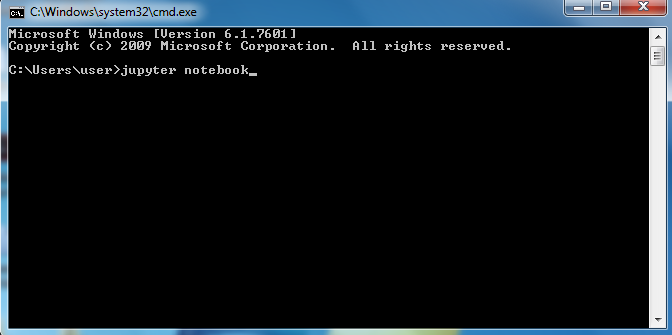
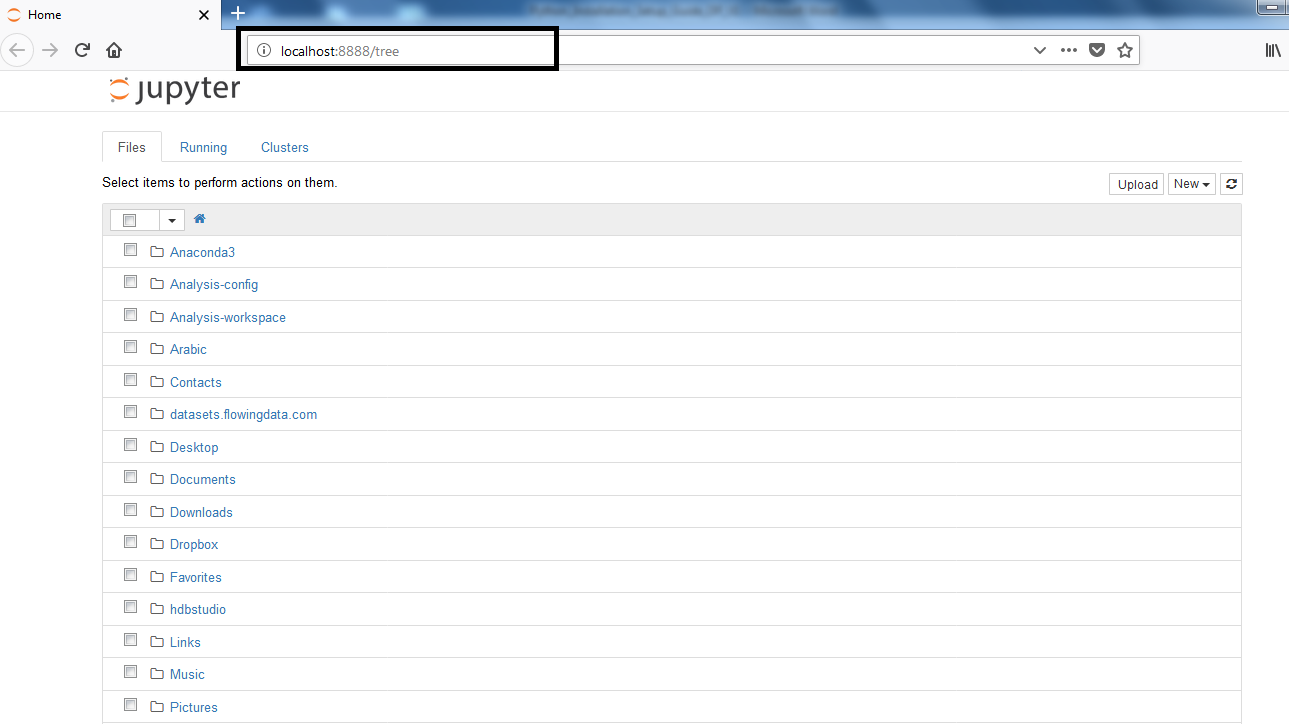
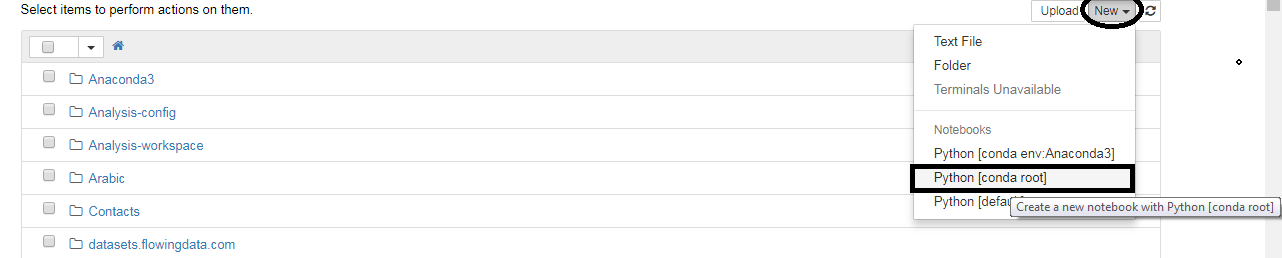
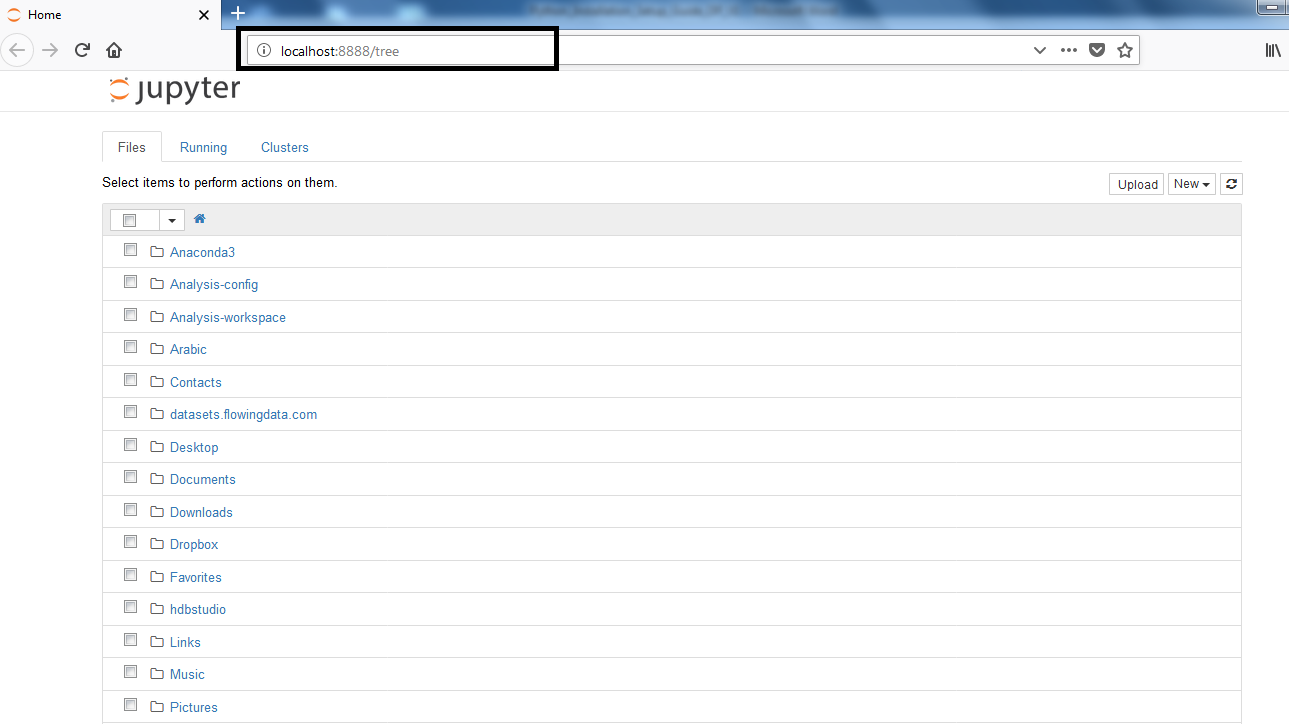
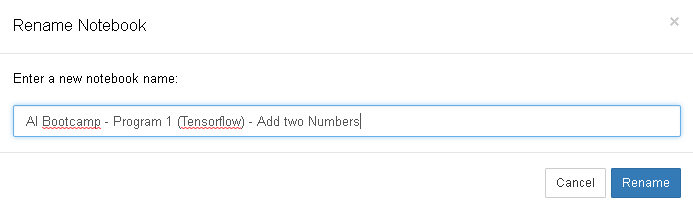
Write the Program & Execute (Shift + Enter) as shown Below
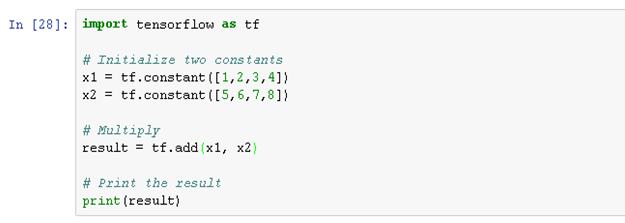
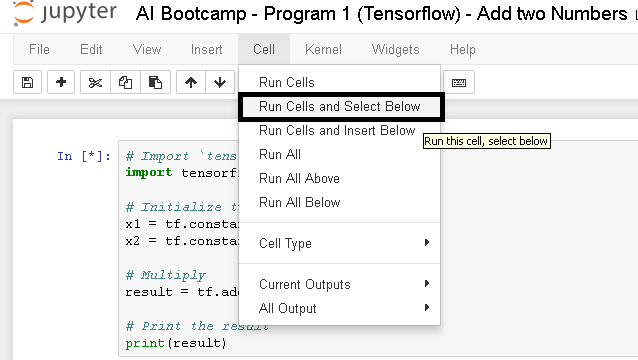
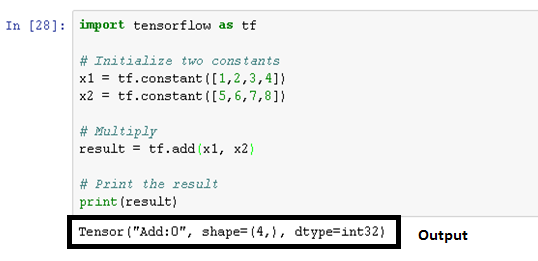
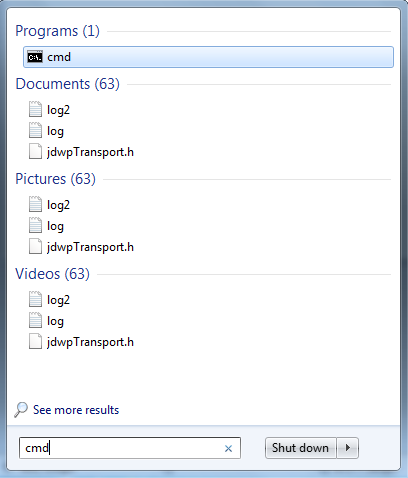
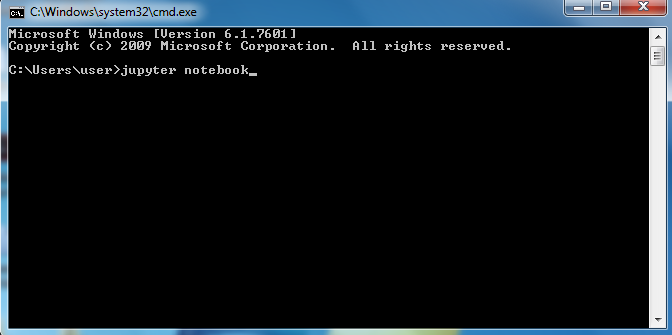
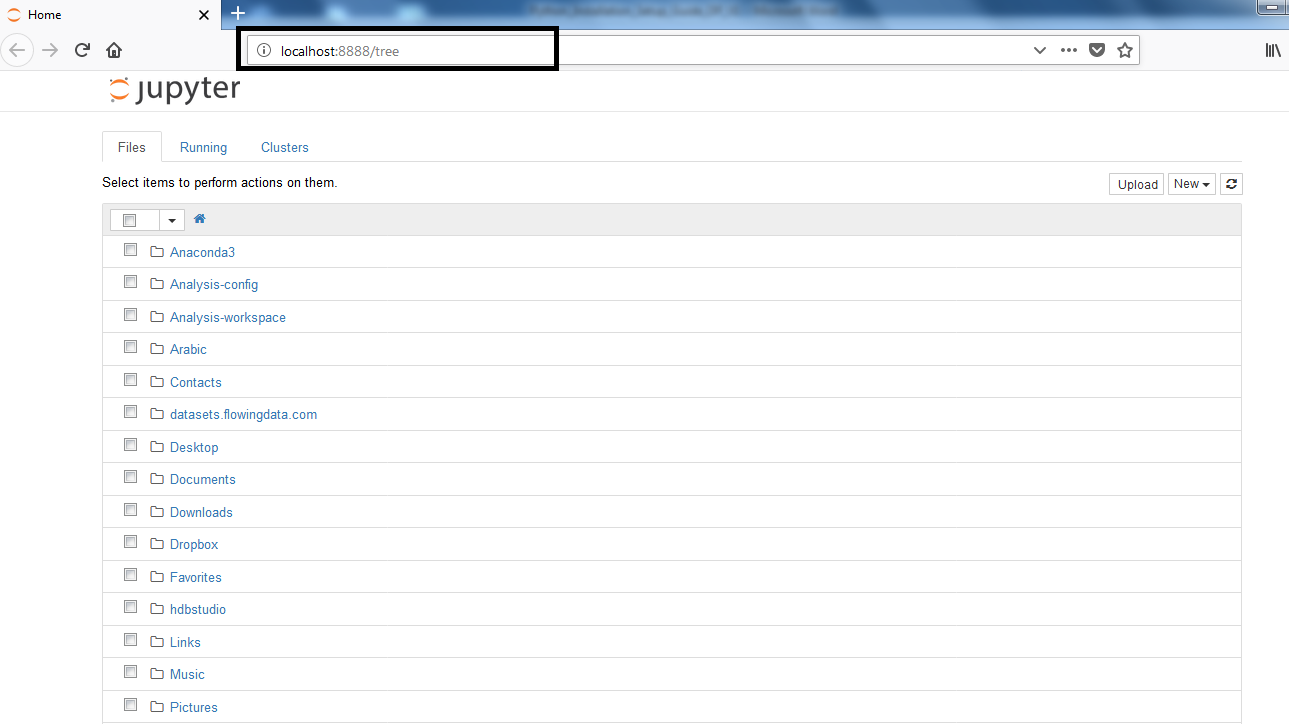
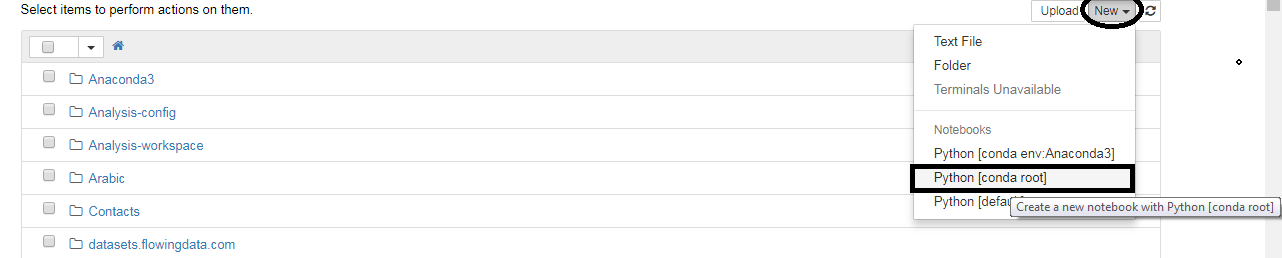
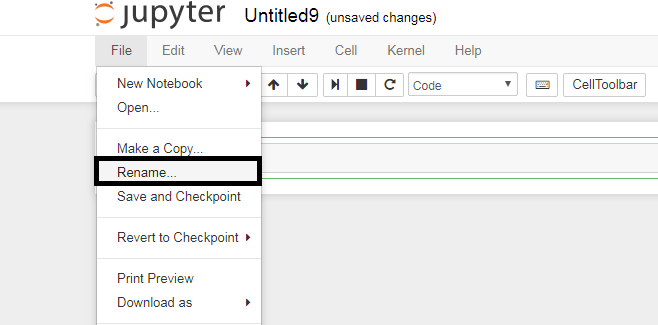
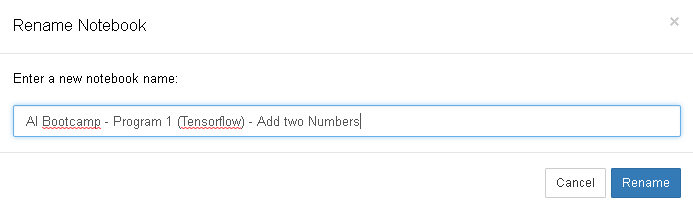
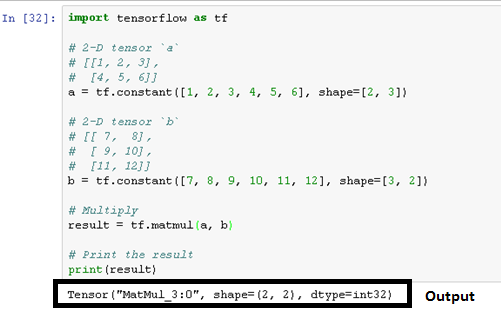
The DeepLearning Library Tensflow is used here for adding two Arrays. Tensorflow is imported by the import command. Then a Constant is used for storing the Arrays into a Variable. Constants are used when you want a fixed Value. Next, you can use add () to add your two variables. Store the result in the result variable. Lastly, print out the result with the help of the print () function
Note:Tensors are all about arrays. So, make sure that you pass in an array as data.
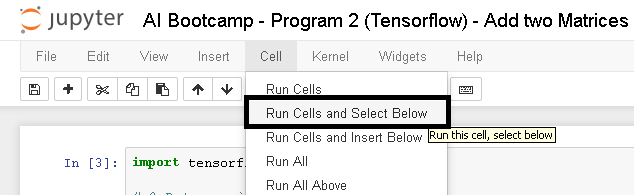
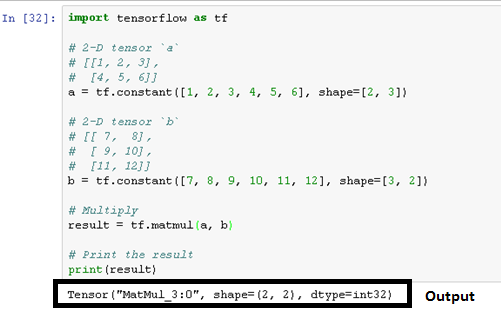
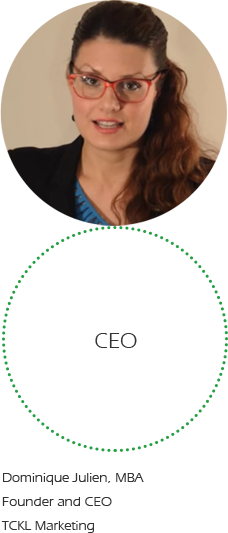
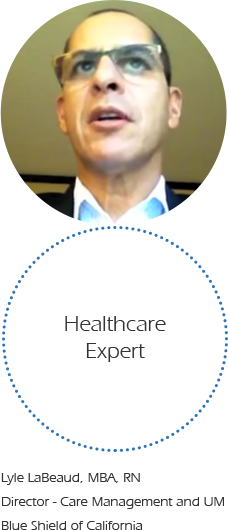
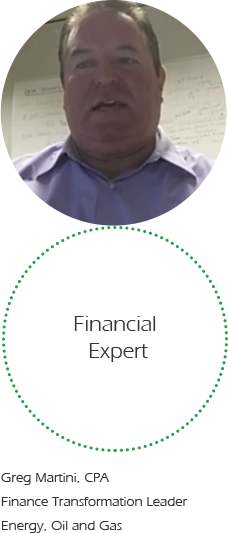
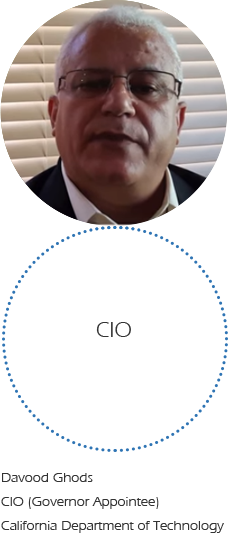
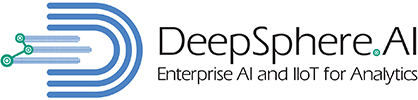
Jothi Periasamy
Chief AI Architect
2100 Geng Road
Suite 210
Palo Alto
CA 94303
(916)-296-0228